Have you ever experienced text Messages stuck on your iPhone? Let's say you have to send an urgent text Messages, and the Messages app does not work. Re-opening the app doesn't solve the problem as it freezes again after closing and relaunching. A lot of people have been having the same problem with the iMessages app. Whenever they open the app, it suddenly shuts down and is unresponsive. Does this mean you can never again send an SMS from your phone? Of course not. There is no known single reason for the issue. But the good news is that a lot of fixes have proven useful for those struggling with the same problem. So, stop worrying, and let's check the solutions to fix iPhone stuck on text Messages screen.
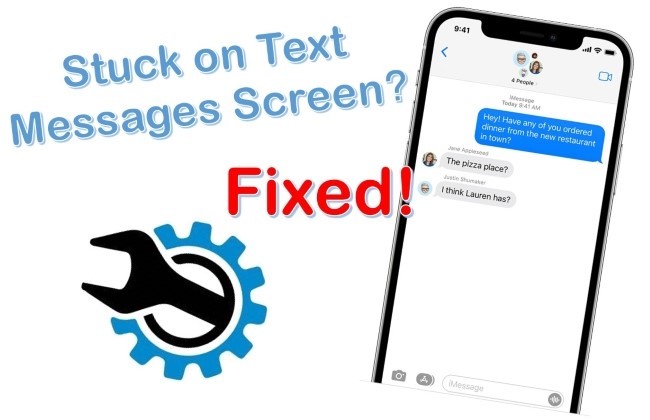
- Part 1: Why Is My iPhone Stuck on Text Messages Screen?
- Part 2: How to Fix iPhone Stuck on Text Message Screen
- Part 3: FAQs on iPhone Messages Issues
- Part 4: Conclusion
Part 1. Why Is My iPhone Stuck on Text Messages Screen?
Though there is no official explanation for this matter, we have collected some most likely causes that bring on it.
- Not updating iOS for a long time may bring about abnormal behavior of Messages as the outdated version is fraught with unknown bugs.
- If your device is undertaking many tasks at the same time, it may crash and affect the Messages application.
- Another contributing factor is that there are software problems with your iPhone, which need to be repaired.
Part 2. How to Fix iPhone Stuck on Text Message Screen
Based on possible reasons, we offer viable solutions to get your iPhone exit message stuck mode. Let's scroll down to know more.
Solution 1. Force Quit Messages and Reopen It
It is sometimes best to start with the simplest solution possible when working with an iPhone or other smartphone. Most frozen apps are usually stuck because of multitasking issues. Here's what to be done:
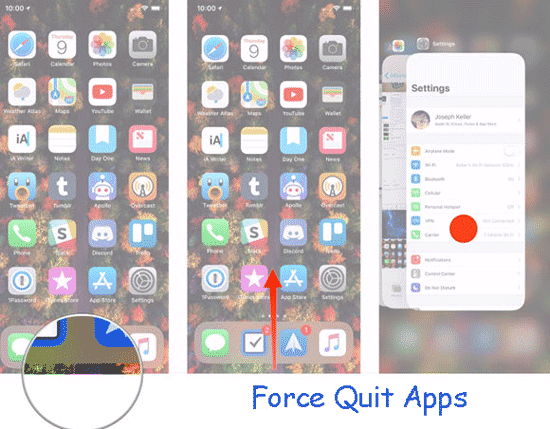
- On iPhone with no Home Button: Swipe up from the bottom of the screen and hold in the middle. Locate Messages application and scroll up to force quit it.
- On iPhone with Home Button: Double-tap the Home Button and find Messages application to close it.
Now, move the Messages app card out of the screen and dismiss it to force close it. Reopen the app after a few minutes. There will no longer be any crashes or freezes in the Messages app. If it does, please continue reading.
Solution 2. Clear Messages Space
Photos, videos, GIFs, and stickers will bury in the text Messages app to fill up your Apple devices' storage. But it can be tedious to go through each message and delete each one individually, but there is a feature that can help you fix Messages that keeps freezing on iPhone:
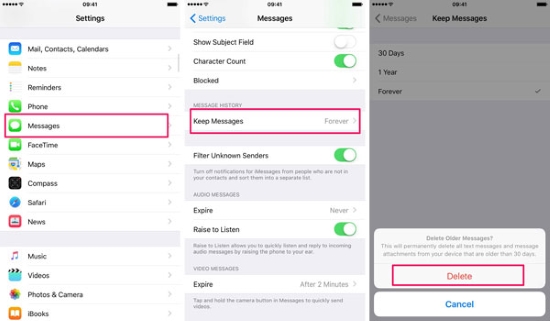
- Step 1: Open Settings and navigate to Messages.
- Step 2: Tap on Keep Messages.
- Step 3: Choose a time period you want to preserve your messages and delete older messages to release the space. Click Delete to confirm.
Solution 3. Re-enable iMessage
There is another simple solution you can take to stop your iPhone from keeping staying at text Messages screen. That's to disable and re-enable iMessage feature in Settings. It is possible to solve the problem by improving the performance of iMessage. Here are the steps to achieve it.
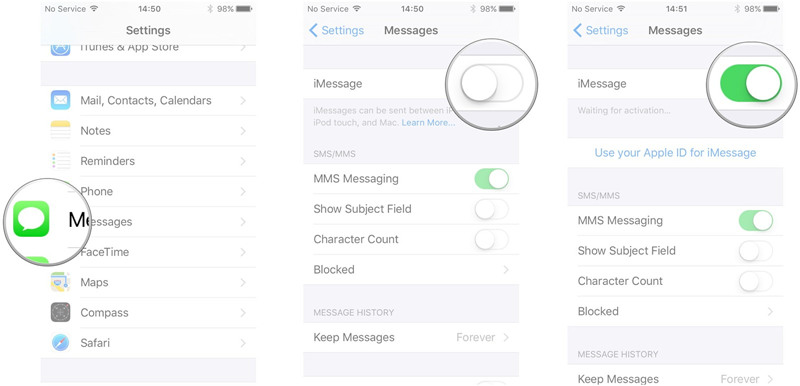
- Step 1: Open Settings app and scroll down to select Messages.
- Step 2: Click iMessage option and turn it off.
- Step 3: After a while, tap iMessage again to get it back on and see if you can text messages as usual.
Solution 4. Restart Your iPhone
As normal, you can turn off your iPhone by pressing a combination of buttons. You may also open the Settings app, tap General, and then tap Shut Down. Switch on your iPhone after a minute. Your Messages app will now function correctly. If this also didn't work in resolving Messages stuck problems, jump to the next troubleshooting tips.
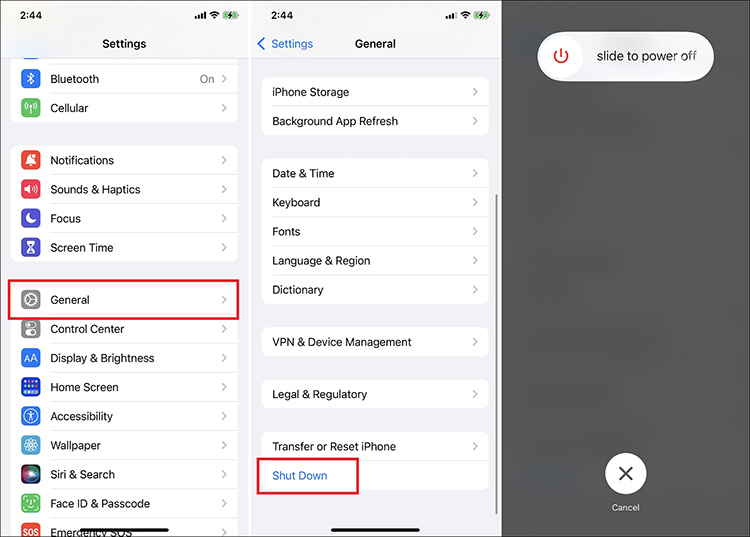
Solution 5. Use Powerful iOS System Repair Program [Clean & Safe 100%]
Joyoshare UltFix iOS System Recovery is prominent for its instant repair services, fixing iPhone stuck on text Messages screen, iPhone Messages repeat alerts not working, iPhone WhatsApp not sending messages, and much more. Users at some point experience errors on their iDevice, such problems are generally complex to fix without technical guidance from professionals. Joyoshare UltFix is the optimum iOS system repair toolkit. Its repair process is lossless and so simple that it only requires you to follow the instructions to click the mouse a few times. In a word, you don't need to wag off as the fruitful solving tricks are at your fingertips. Simply, read the post to learn how to solve this issue in just a minute or second with Joyoshare UltFix.

- Fix iPhone stuck on text Messages screen with simple steps
- Enter or leave the iPhone recovery mode for free with a single click
- Work in two modes, Standard Repair Mode and Deep Repair Mode
- Work with practically all iOS devices and operating systems up to iOS 17 beta
Step 1 Launch the Program and Connect iPhone
Download and launch the Joyoshare UltFix software and connect your iPhone to the computer. Click on iOS System Repair. Then hit "Start" to proceed.

Step 2 Select Standard Repair Mode
Two repair modes show on your screen (Standard Repair and Deep Repair). Select Standard Repair mode, which will settle your problem in a lossless way.

Step 3 Download Proper Firmware Package
Check your iOS device info carefully and click on "Download" to begin the firmware package download process.

Step 4 Repair Text Messages Screen Stuck on iPhone 8/XR/13/14
Choose the "Repair" button to follow the completion of downloading. Stay connecting your iPhone to the computer and patiently wait for a few minutes. Congrats! Your Messages app is back to normal.

Solution 6. Update to the Latest iOS
Having the latest version of iOS on your iPhone is a good idea. If you are frequently experiencing iPhone stuck on text Messages screen, a software update may help. To do that: open the Settings app → Tap on General → Software Update, and if you have a pending update, tap on Download and Install.

Solution 7. Reset All Settings
In addition to resetting all iPhone settings, this also resets Wi-Fi settings, Bluetooth settings, VPN configurations, and the layout of the home screen. Neither apps, music, nor photos will be deleted. Still, it's a good idea to make a backup.

- Step 1: Open the Settings app on your iPhone.
- Step 2: Tap General → Transfer or Reset iPhone → Reset →Tap on Reset All Settings.
- Step 3: Enter the password for your iPhone and confirm it.
As soon as the process is complete, you may be asked to sign in with your Apple ID. Once you've done this, open the Messages app, and the problem will most likely no longer exist.
Part 3. FAQs on iPhone Messages Issues
1. What to do when text message screen is frozen on iPhone?
When your text message screen is not responsive on iPhone, it's helpful to start by forcing restarting Messages app. If it doesn't work, try rebooting and updating your iPhone. Supposing the problem stems from software glitches, you can also use Joyoshare UltFix to repair iOS system problems and get your device out of message stuck mode. Through these methods, you should unfreeze your iPhone Messages quickly.
2. How to prevent iPhone from getting stuck on text messages?
Sometimes insufficient storage or multitasking would slow the operation down. Hence it's vital to clear the cache and shut down unnecessary programs when texting messages. Also, updating your device will fix some minor software problems, which is beneficial for the sound operation of Messages.
3. Why does iMessage send as a text message?
There can be various reasons for this anomaly. Weak Internet connection or no Internet access are the main possible causes of this problem. Besides, you can also come across the issue if you are running an outdated iOS version.
4. Why are iPhone text messages out of order?
A bunch of iPhone users reflect that their text messages are out of order. That could be caused by unknown software bugs or wrongly adjusted settings. Once you encounter the same situation, you can reactivate iMessage, check Date and Time, restart iPhone, and try others to fix the problem.
Final Words
We have compiled the different proactive methods to troubleshoot iPhone stuck on text Messages screen quickly. Joyoshare UltFix iOS System Recovery is a no-brainer. It handles over 150+ iOS-related issues effectively. Just use it. So, don't look for a technical guide to get the Messages stuck issues resolved as the one-stop solution is at your fingertips. Glimpse the solving methods instructed in the above section. The dedicated staff will be in touch with you as soon as you will leave your comment in the box below.

