"Whenever I try to send iMessage, the messages have been reportedly sent as text messages. Why am I facing this issue, and how to get rid of this?" -- from Apple Community
Nowadays, many people have been using the iMessage app to communicate with their friends and colleagues. However, many users are having issues with this. For instance, when you send iMessage, you're supposed to see the blue tick. But, in those users' cases, messages have been marked as green which means messages that have been delivered have been received as text messages. Luckily, you can fix iMessage sent as text message issue by following the guidelines revealed in this article.
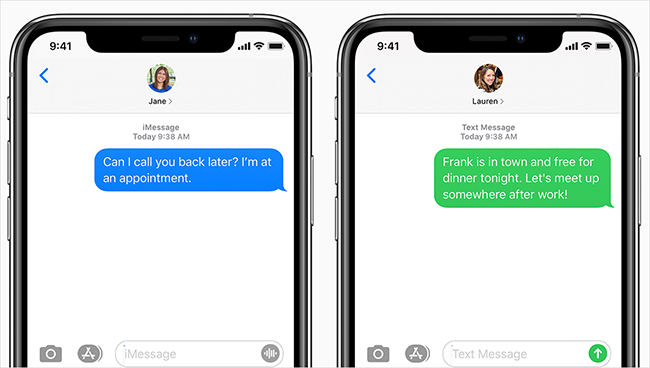
- What Are the Reasons for iMessage Sent as a Text Message?
- Way 1: Turn on Sent as SMS
- Way 2: Restart iPhone
- Way 3: Reset iPhone Network Settings
- Way 4: Update to Latest iOS Version
- Way 5: Check Wi-Fi or Cellular Connection
- Way 6: Sign out and Sign in iMessage Account
- Way 7: Factory Reset iPhone
- Way 8: Restore iPhone via iTunes
- Way 9: Use Joyoshare UltFix
What Are the Reasons for iMessage Sent as a Text Message?
There can be many reasons you're having this issue; a few of the most common reasons are below.
- The common thing that causes this chaos is your weak Internet connection.
- When you forget to connect your iPhone to cellular or a Wi-Fi network, it happens.
- You can also face this issue when you don't install a new iOS update after it becomes available.
Way 1: Turn on Sent as SMS
You'll find the "Send as SMS" option on your iPhone Messages setting, which means you'd be able to send iMessage as a text message if you get disconnected from the network. Sometimes, users disable this option whenever they feel trouble sending iMessage. Remember, if you're facing an "iMessage sent as text message" issue, disabling Send as SMS won't help your cause. Instead, it can make your situation even worse. That's why you need to enable this option if you've disabled it previously. Here are the step-by-step guidelines to serve your purpose.
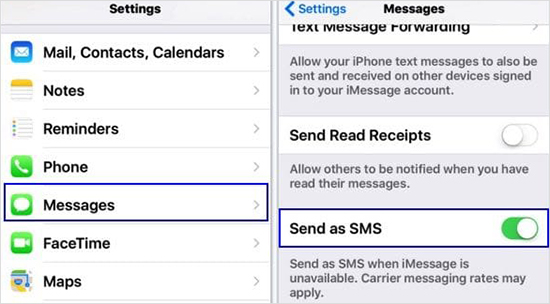
- Step 1: After launching Settings, you'll need to open Messages. From there, you can look at the "Send as SMS" option.
- Step 2: You'll need to enable the option to make things easier for you.
Way 2: Restart iPhone
If you face the "iMessage sent as text message" issue, you must restart your device. On many occasions doing so has been proven to be pretty helpful for users. Here's the guide to restart your device.
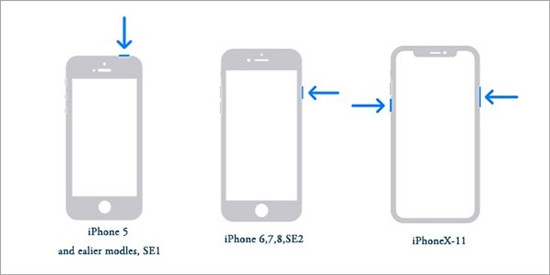
- For iPhone X and Later versions: Press and hold side and volume options until you see a power slider there. You can turn your iOS device by pushing the slider. Later, you can start the iPhone again by hitting the side button.
- For iPhone 6, 7 and 8:Tap your iPhone side button hold it until your power off slider shows there. From there, you can push the slider to the right side to get your job done. To turn iPhone on again, you'll need to hit and hold the iPhone side button again until you notice the Apple logo there.
- For iPhone 5 or earlier: Press and hold your device's top button until the power off slider appears. Now, you'll need to put that slider on the right side, and that will help you turn off your iPhone. You can hit and hold iPhone's top button to start your device again.
Way 3: Reset iPhone Network Settings
If the actions you've taken don't go well, you need to look for something else. Since the iMessage sent as text message issue you're having is related to the network, you can try resetting your iPhone network setting. However, it would help if you remembered the Wi-Fi password and network's credentials, as resetting the network setting means you're deleting everything related to your network. Here's the guide to do it.

- Step 1: After launching the Settings on your iPhone, you'll need to select the "General" option without a second invitation.
- Step 2: After pressing the "General" option, you'll need to tap Transfer or Reset iPhone, press Reset and select Reset Network Settings. Later, you'll need to confirm the action after entering your passcode.
Way 4: Update to Latest iOS Version
If things don't seem to be improving despite having tried a few different things, you need to check whether you're using the older iOS version or not. Apple tends to release a new update for iPhone users to help them avoid any iPhone-related problems. If you face "iMessage sent as a text message" on your iPhone, you can follow the guide below to install a new update on your device. Launch your iPhone's settings and hit the General option from there. In this phase, you need to press "Software Update". After this, you'll be able to know if any update is available. Install the update if you notice any latest update there.
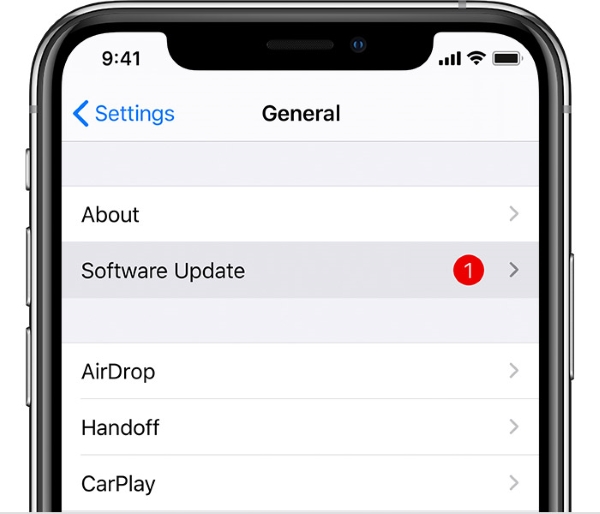
Way 5: Check Wi-Fi or Cellular Connection
Since you'd have known the fact that your iMessage tends to send a text message if you haven't connected with the time network. It is why, whenever you feel bad about having "iMessage sent as text message", you'll need to ensure the device you're using has been connected to a cellular network or Wi-Fi network. Moreover, sometimes the Wi-Fi network you use seems pretty slow, which can also cause your iMessage to be sent as a text message. Besides checking the cellular network or Wi-Fi network connectivity, you'll also need to check the speed at which your network is running.
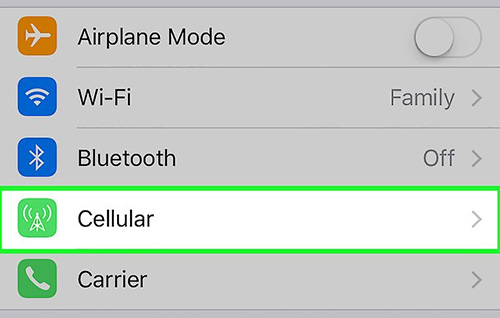
Way 6: Sign out and Sign in iMessage Account
If you're still struggling with the iMessage sent as text message issue, you can try signing out iMessage and then signing in again. This thing does refresh the whole iMessage settings and end up fixing what you're having. Before logging out from iMessage, you'll need to remember all the credentials. If you haven't memorized your iMessage's Apple ID and passcode, you won't be able to sign in with your account. Follow the guide below to sign out for iMessage.
- Step 1: In the first gig, you'll need to navigate to Messages after launching iPhone "Settings".
- Step 2: Now, you'll need to hit the "Send & Receive" option.
- Step 3: You'll be able to see your Apple ID. All you need to do is sign out from your account.
- Step 4: After signing out from your ID, you'll need to sign in again to check whether the things you were struggling with have been gotten better or not.
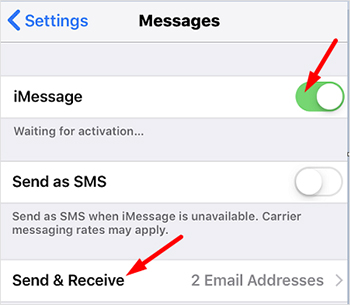
Way 7: Factory Reset iPhone
Sometimes, everything you try to fix any issue doesn't seem to be working in your favor. However, it would help if you kept pushing things to ensure you haven't anything left to fix your problem. Similarly, if you continuously have iMessage issues, you can try factory resetting your device. You can serve your purpose by following the simple guide below. Please note that a factory reset will erase everything from your device. That's why you need to back up your important data before going for this extreme step. If you're still having iPhone iMessage sent as text message issue, you'll need to navigate to the next solution.
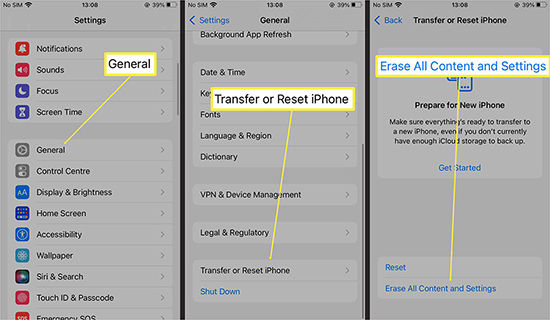
- Step 1: After going to "Settings", all you need to do is tap the General option from there.
- Step 2: Now, you need to hit Transfer or Reset iPhone and select "Erase All Content and Settings".
Way 8: Restore iPhone via iTunes
Lastly, if the things you were trying don't bother to fix iMessage sent as text message issue, you need to restore your device through iTunes. What this method does is help you resolve any software issue that your iPhone might be dealing with currently. However, you'll lose all of your data unless you've backed up your important data. You can take the notes from the guide below.
- Step 1: First of all, you only need to download iTunes on your device and launch it afterward. Later, you need to connect iPhone to the PC through a USB cable.
- Step 2: In iTunes, hit the device icon at the top of your screen. Moreover, iTunes will probably detect your device automatically, citing the information you've provided there.
- Step 3: In the last, hit "Restore iPhone" to put everything in order finally.

Way 9: Use Joyoshare UltFix to Fix iMessage Sent as Text Message
If you feel there's room for something else, you need to opt for Joyoshare UltFix. It is compatible with Mac and Windows computers. Moreover, this tool aims to help you get rid of over 150+ issues without data loss. Also, you can exit and enter the Recovery Mode with one click within this iOS system recovery. You can choose different modes to fix your iPhone, including standard mode (without data loss) and advanced mode (erase all data).

- Download message from iCloud and fix iMessage sent as text message
- Repair all your iOS devices like iPhone, iPad and iPod without data loss
- Fix 150+ issues on your iPhone within a few seconds
- Quickly enter or exit Recovery Mode with one click
- Compatible with Mac OS and Windows OS
Step 1 Launch Joyoshare UltFix and connect iPhone to the PC
After plugging the device into the PC and activating Joyoshare UltFix, you need to select the Enter Recovery Mode icon and click the Start button in the pop-up window to proceed.

Step 2 Select a repair mode
Select the Standard Mode option which does not cause data loss to get on with things. Later, you need to press the "Next icon".

Step 3 Download the firmware package
The information of iPhone will appear on your screen, you should confirm that all of information is valid and correct. Download and select the firmpackage that matches your device.

Step 4 Repair iMessage sent as text message issue
After having the appropriate firmware package downloaded, you need to hit the "Repair" option to restore your device. When your iPhone turns on again, you need to see whether this process helped you or joy.

Conclusion
You can avoid the "iMessage sent as text message" problem by reading the instructions we've highlighted above in this article. We've talked about every aspect that might help you fix the current issue. However, the best thing we've mentioned in this discussion is Joyoshare UltFix. It is a fantastic tool with a reputation for solving more than 150+ iOS device issues.

