AssistiveTouch certainly makes it simple to access your frequently used features on iPhone. It seems like adding a virtual button that can be used to replace physical buttons or actions on your device. For example, if you are not used to performing a three-finger gesture, you can let AssistiveTouch complete that with a simple tap. Yet, sometimes it would act up on certain occasions, such as not functioning, showing up, moving, or responding. Well, there are several tested methods that can be applied to fix Assistive Touch not working. Let's find out how to resolve it in this post.

- Part 1. How to Enable AssistiveTouch on iPhone
- Part 2. Why Is My Assistive Touch Not Working?
- Part 3. Common Fixes to Assistive Touch Not Working
- Part 4. Advanced Fixes to Assistive Touch Not Working
- Part 5. Conclusion
Part 1. How to Enable AssistiveTouch on iPhone
Before we get to the solutions, let's learn how to turn on AssistiveTouch on iPhone. There are three options to run this feature correctly on your device. You can use any of these ways to bring AssistiveTouch button on your screen.
Use Settings: You can open Settings application. Then go to Accessibility → Touch → AssistiveTouch. And toggle it on.
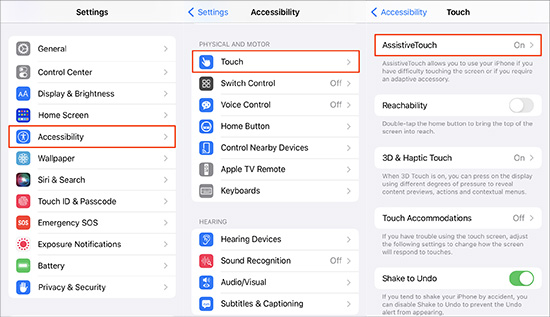
Use Siri: The direct way is to use "Hey Siri", and say "Turn on AssistiveTouch". Then you'll see the virtual button showing up on your screen.
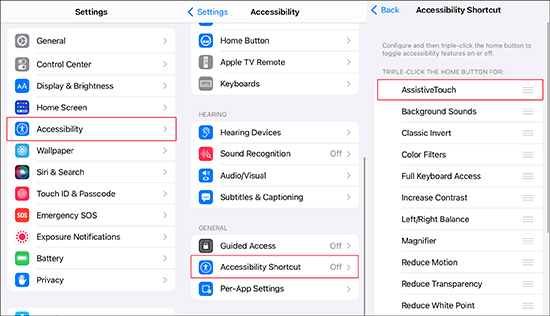
Set Accessibility Shortcut: You can also head to Settings → Accessibility → Accessibility Shortcut. Then select AssistiveTouch. In this case, you can triple-click Side, Top, or Home button to turn on AssistiveTouch.
Part 2. Why Is My Assistive Touch Not Working
Reasons for AssistiveTouch misbehaving could be various. iOS update is part of the explanation. Some users reflect Assistive Touch button not working after the device is updated to the latest iOS 17 beta. Apart from this, there are other primary causes listed below.
- While playing games, the screen is in Landscape mode most of the time. When you quit the game, the screen will recover in Portrait mode and AssistiveTouch tends to disappear in this situation.
- If you accidentally press certain buttons three times, AssistiveTouch would vanish from your screen when Accessibility Shortcut is enabled.
- There are glitches in the operating system of your iPhone, which causes AssistiveTouch not functioning.
- Another common reason is low opacity settings. You may fail to locate AssistiveTouch icon if the opacity is not adjusted properly.
Part 3. Common Fixes to Assistive Touch Not Working
Here are four simple fixes you can try when you find AssistiveTouch not behaving normally.
3.1 Cycle AssistiveTouch Setting
This fix requires you to disable and re-enable AssistiveTouch feature, aiming to reload the feature and run it with a fresh start. By doing this, there is a real possibility that the button will work fine.
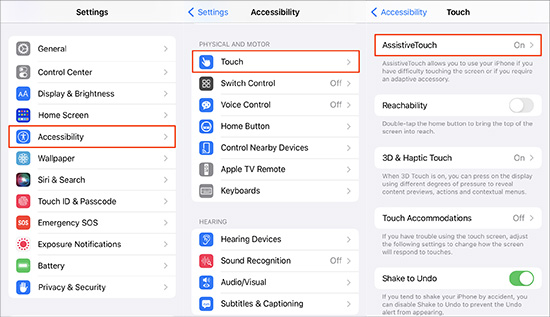
- Step 1: Go to Settings app and select Accessibility option.
- Step 2: Tap Touch, and choose AssistiveTouch on the next screen.
- Step 3: First, turn off AssistiveTouch. Then turn it on again at the same position.
3.2 Reset AssistiveTouch
Another satisfactory function is to reset AssistiveTouch. It could reset the main menu of this feature, which proves to be useful to make AssistiveTouch functional again. You can follow the guides below to reset this feature.
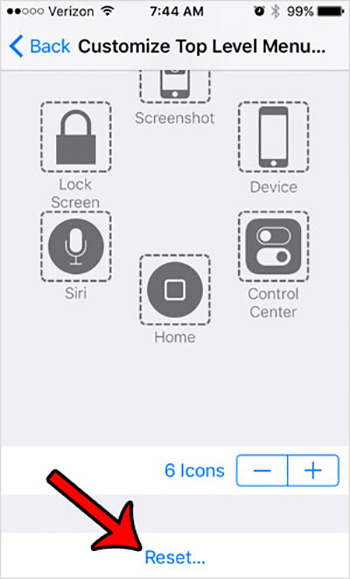
- Step 1: Click Settings app and select Accessibility.
- Step 2: Choose Touch and tap AssistiveTouch on the Touch screen.
- Step 3: Click Customize Top Level Menu and then select Reset.
3.3 Increase AssistiveTouch Opacity
It's also the case that there is nothing wrong with AssistiveTouch, yet it becomes invisible. Actually, if the opacity of AssistiveTouch is too low, you are not able to locate it on your screen. It is suggested to increase the opacity to 40% or more so that the button would be visible.
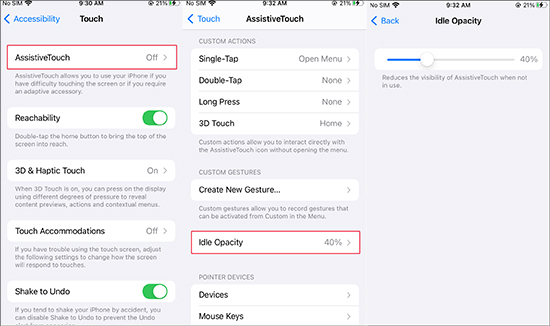
- Step 1: Navigate to Settings → Accessibility.
- Step 2: Then choose Touch, followed by AssistiveTouch.
- Step 3: Locate Idle Opacity and move the slider to 40% or more on the following screen.
3.4 Check Screen Protector
Your touchscreen may become less responsive if you are using a thick screen protector. If Assistive Touch is on but not working on your iPhone, you can remove the protective case or replace it with a quality one.
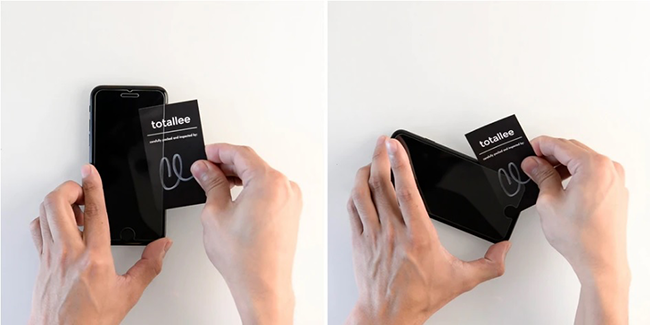
Part 4. Advanced Fixes to Assistive Touch Not Working
If the methods above still fall short of a solution, it's also a good idea to try these advanced fixes.
4.1 Use iOS Recovery Tool
AssistiveTouch issue is likely to be caused by bugs or glitches in iPhone's operating system. Joyoshare UltFix can work perfectly well in the face of various iOS system problems. It comes with dual repair modes, allowing you to fix more than 150 iOS issues. What's more, you can get started quickly because of its straightforward interface and simple operation. With a few clicks, you are able to fix AssistiveTouch disappeared or not working without any trouble. Another key benefit of Joyoshare UltFix is that it repairs iOS system without losing any data. It is 100% safe to access your data again after repairing it. Also, this tool provides greater compatibility, and you can apply it to the latest iOS 17 beta.

- Fix AssistiveTouch glitches in simple steps without losing data
- Free to get your iPhone/iPad/iPod into or out of recovery mode
- Quickly restore iTunes errors, reset iDevices, etc.
- Offer secure solutions to upgrade and downgrade iOS 17 beta
Step 1 Download Tool and Connect iPhone to Computer
You need to download Joyoshare UltFix first. After starting it on your computer, click iOS System Repair. Then press Start button.

Step 2 Select Standard Repair Mode
This tool offers dual repair modes. You can choose Standard Repair mode, which covers most common iOS problems. And you don't have to worry about data loss.

Step 3 Download Firmware Package
The basic info of your device requires to be checked here. Make sure all information is correct. Then click Download to get compatible firmware package.

Step 4 Fix Assistive Touch Not Working
After unzipping the firmware package, click Repair and the repair tool will fix your iPhone automatically. Several minutes later, Assistive Touch on your iPhone should work fine.

4.2 Restart iPhone
Restarting iPhone is a commonly used method to solve temporary iOS-based problems. Therefore, it might be helpful to deal with AssistiveTouch issues. Essentially, this action gives your device a fresh restart and some small bugs may be eradicated in this way. You can shut down your device by pressing the Volume Down button and Side button for iPhone X and later. For other models, just keep pressing the Power button. Then drag the slider on your screen to power off your device. Last, reboot your device by pressing the same button until you see the Apple logo.

4.3 Update iPhone
Running the latest version on your iPhone can not only improve its performance, but also fix bugs. Especially when a lot of users complain about the same issue, Apple would notice that and fix the bug in the next update. Hence, if you find AssistiveTouch not working, you can open Settings → General → Software Update to check whether Apple releases a software update. If so, tap Download and Install.

4.4 Reset All Settings
Resetting all settings to the default stated might eliminate the possibility that wrong settings interfere with AssistiveTouch functions. This method will preserve all your data, yet all your settings will be back to default.

- Step 1: Click Settings app and choose General.
- Step 2: Scroll down to select Transfer or reset iPhone option.
- Step 3: Tap Reset, followed by Reset All Settings. Then enter your passcode to confirm your command.
Part 5. Conclusion
Facing Assistive Touch not working can have a negative impact on user experience. We hope all these methods could help you out of trouble. You can try common fixes to resolve the issue quickly. If fails, you can keep trying advanced methods for further check. With the troubleshooting fixes in this post, your AssistiveTouch should be running normally again.

