Screen Recorder
Record computer screen without time limit
If you are a novice and don't have any technical skills, how can you make your video files look more professional and appealing? Joyoshare VidiKit is here to provide you with the best solution, providing a quick access for basic and stress-free video editing, such as adding subtitles, special effects, background music, and the like. You can download this tool now:

Open Joyoshare VidiKit and all tools included in the kit will show in your sight. Find Video Editor to launch and go to the upper left corner to Add file(s) or Load DVD.

● Video format in MP4, MOV, or MKV: since they are popular formats that support multiple subtitle tracks and audio tracks, you can have different language options for audio and subtitles within a single video file. In this case, you can keep all subtitle tracks to select multiple subtitles, only keep embeded subtitle, or keep all audio tracks.
● Video format not in MP4, MOV, or MKV: you can only select embeded subtitle and a single audio track.
● Video itself comes with no subtitles and audio tracks: the video file will be displayed in the list with "No Subtitle" and "No Audio". There is no option for you to choose.
There is an "Edit" button located at the end of each selected video file. You can click on it and enter editing interface. Now according to your own needs, start to post-process your videos one by one or deal with them at the same time with "Apply to all" feature (note that if the resolution of the source files are not the same, the editing operation cannot be applied to all).
● Under Crop → Rotation, you can rotate the video to the desired direction using "Anticlockwise 90°", "Clockwise 90°", "Flip Horizontal", and "Flip Vertical".
● Drag the border around the video to adjust the area, quickly pick up a standard ratio or enter specific width and height to designate a size. You can clearly know how it will look in the preview window.
● There is a drop-down list for "Aspect Ratio" and you can choose "Original Display", "Original Resolution", 16:9, 9:16, 4:3, and 3:4 to change it. VidiKit even allows you to fit, fill or stretch the video if you want a better viewing experience.
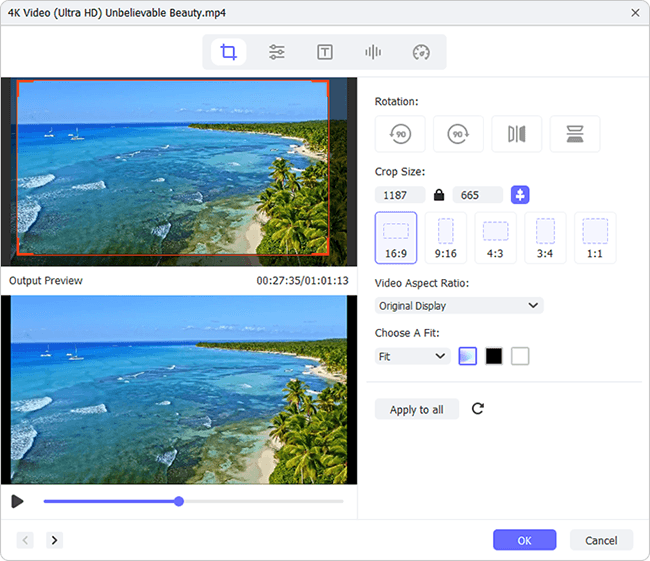
In the "Effect" window, you're allowed to adjust the brightness, contrast, saturation and hue of the video. You can add special video effects to spice up your video.
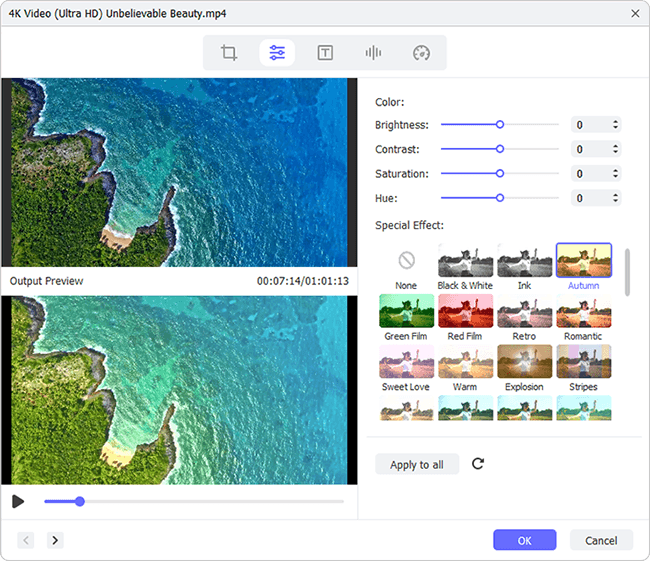
On Subtitle Track section, you can select embeded subtitle, keep all subtitle tracks, or click "+" button to add an external subtitle file from local computer. Besides, you can edit the subtitle by setting font, adjusting background, opacity, position, and stroke. It's available to adjust Subtitle Sync option if the subtitles are out of sync with the dubbing in the video.

Based on your imported video type, finish audio track selection. You can edit the audio by setting options including "Volume", "Rate", "Denoise", and "Audio Sync". If you'd like to add background music or dubbing file, click on "+ Add soundtrack" to make it.

The video playback speed can be adjusted from 0.25x to 4.0x so that you can effortlessly speed up and speed down the video.
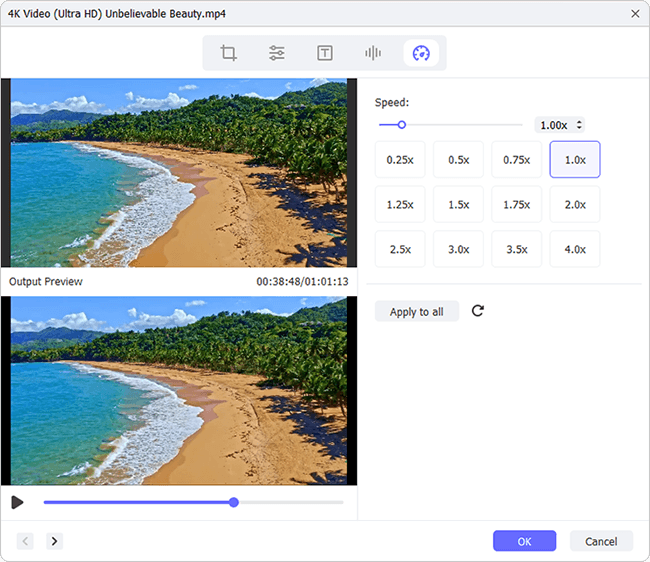
Having confirmed all editing operations with "OK", you will be taken back to the main interface. Here you can click on the Export button at the right bottom to start to save your edited video files.
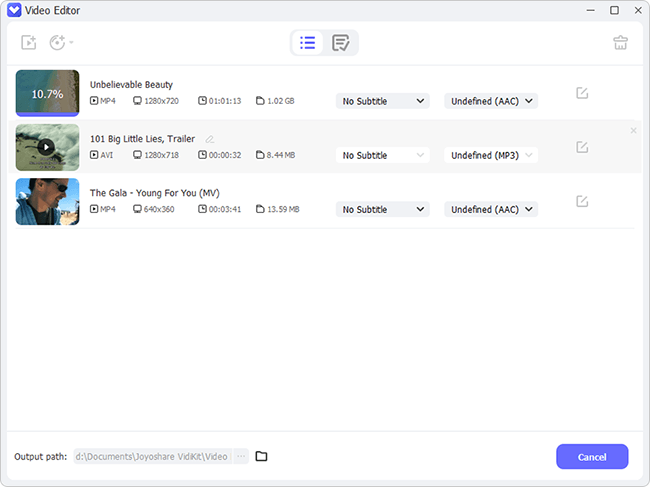
Novice-friendly video editor to crop, effect, subtitle, adjust audio and control speed, easy to operate without skills!