Screen Recorder
Record computer screen without time limit
Joyoshare VidiKit offers professional video cutter to cut and trim videos according to your own needs. No matter what format your file is and how large the size is, you are allowed to effortlessly remove unwanted footages without worrying about quality loss. Now you can download this tool for PC or Mac, which is 100% clean and secure.
Simply open Joyoshare VidiKit and click "Video Cutter" under "Video" section to run the tool. You can import video files by clicking the "+" button in the center or dragging media files directly to the program.
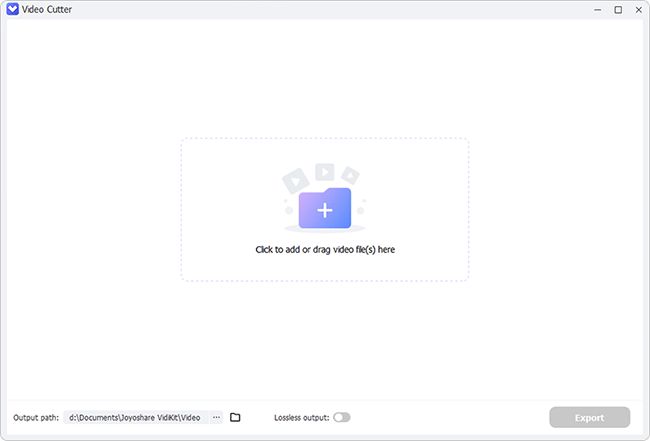
All target files will be listed in the right column and you can select any one to play. Simply stop anywhere you want and divide the video to smaller segments with "Split" tool. It's available to repeat this operation and create as many clips as you need. Then handily click and select certain part(s) for quickly removal. To enhance the cutting accuracy, you can hit "Zoom To Fit" tool to zoom in the timeline, or set specific start time to millisecond.
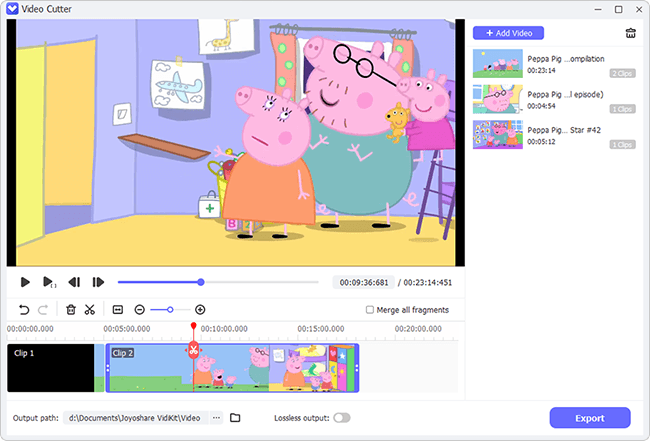
You can have a real-time preview on the source in this step. Make sure what you split is matchable with your requirements.
If you work with multiple files at once or split many clips from the same video source, you can check "Merge all fragments" to combine them together as per your actual situation. Besides, it's possible to keep "Lossless output" by enabling the option at the bottom.
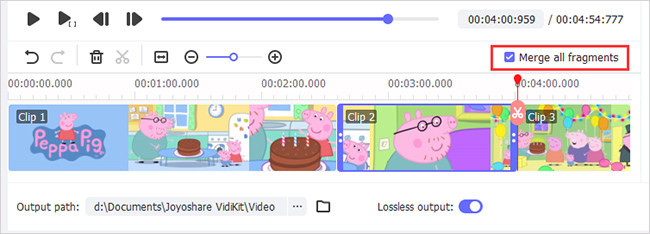
When you complete all settings, click "Export" button at the right bottom to save video(s) as local file(s). After a while, a window with destination folder will pop up, allowing you to check and play all final videos.
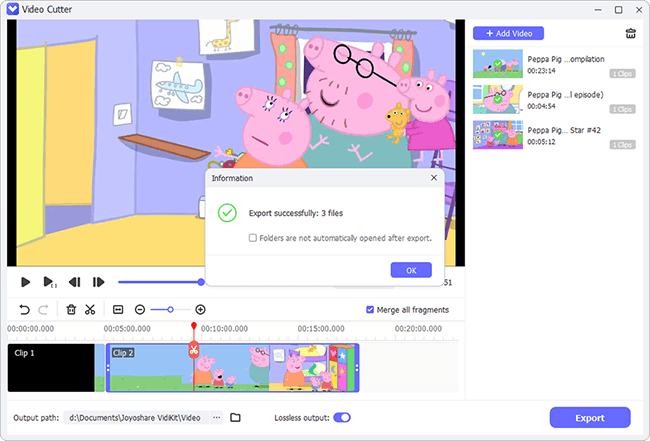
Click the downloaded program of Joyoshare VidiKit to run it on your computer and open "Audio Cutter" under "Audio" section. You can click to add or drag audio file(s) to the main interface handily.

The selected audio files will be displayed in the right list and you can pick up whichever you want to process. Play the audio, stop at a definite time point, and hit the "Split" tool to cut your large file into smaller fragments. You can alternatively enter a specific start time with precision to millisecond for positioning. Then remove any chosen part(s).

Note: To combine the rest of audio parts together, you can tick the checkbox of "Merge all fragments".
Simply click on the Export" button at the right bottom to output processed audio(s). After a short time, you'll be prompted by a pop-up window with all completed local file(s).

1:1 original quality output, 60X fast cutting speed, different supported mainstreaming formats!