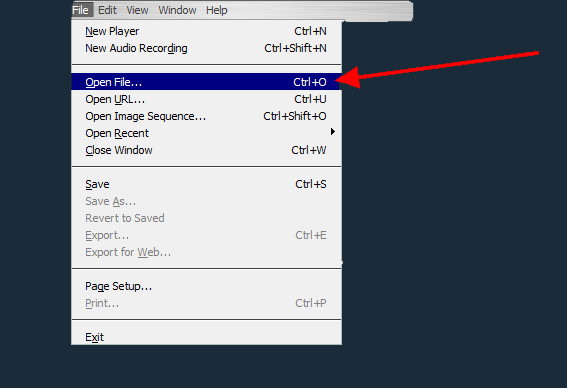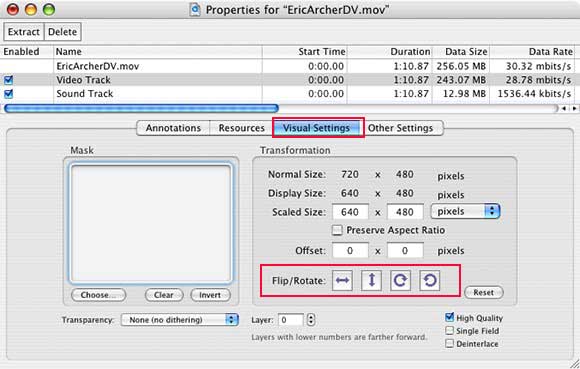Frankly, there are multifarious video rotate software in current multimedia field. With one, you can rotate QuickTime video 90 degrees in any direction and make it play back normally in appropriate view. However, sometimes, you may get confused by complicated steps and dazzling functions. As a result, in this post, we will share 2 best solutions to rotate video on QuickTime Player and Joyoshare Video Editor at every simple step.
- Part 1. How to Rotate Video in QuickTime Player on Mac
- Part 2. How to Rotate QuickTime Video on PC/Mac - Joyoshare Video Editor
Part 1. Rotate Video in QuickTime on Mac
Rotating a video on QuickTime is relatively simpler than that in other third-party video editors. To begin with, you have to upgrade the default QuickTime media player to QuickTime Pro. Here we can go on.
Step 1 Open QuickTime video with QuickTime Pro

Run QuickTime Pro on your Mac computer. After that, go to "File" > "Open File" to browse required QuickTime video from your local folder and press "Open" to load in the media player app.
Step 2 Rotate video with QuickTime

Go forward to the menu bar of QuickTime Pro (QuickTime Player 7) and click "Window" > "Show Movie Properties (Command + J)". Confirm the QuickTime video you would like to rotate and go for "Video Settings" tab to "Flip/Rotate" in your own way.
Step 3 Output rotated QuickTime video
Remember to click "File" > "Save" to render the rotated QuickTime video. Wait for a moment. Then it will be exported for your later playback.
Part 2. Rotate a QuickTime Video with Joyoshare Media Cutter on Mac/PC
Joyoshare Media Cutter is an optimal choice to rotate QuickTime video clips on Mac and Windows. It perfectly supports various mainstream multimedia formats, including MOV, MP4, MPG, WMV, AVI, M4V, MPEG, ASF, VOB, MKV, H.264, DV, OGV, M4A, MP3, M4B, AAC, OGG, AIFF, WMA, APE, etc.
It offers basic features to cut, trim and merge QuickTime videos losslessly at 60X lightning speed and in an accurate way. Besides, the advanced functions also enable you to rotate video to ideal direction, crop off unwanted sections, brand image or text watermark, apply special sound effect and add matchable subtitle. Its well-designed real-time preview window and inbuilt media player can thoughtfully free you from all operational anxieties, making each step clear in your mind.
Key Features of Joyoshare Media Cutter:
Trim, cut, rotate and crop QuickTime videos readily
Adjust contrast, brightness, saturation and hue for QuickTime videos
Set resolution, sample rate, bitrate, codec, etc. as you wish
Convert videos to different formats as well as compatible devices

We will next take Joyoshare Media Cutter for Mac as a QuickTime alternative to show video rotation on Mac. You can also rotate a QuickTime video in Windows by following the same steps with corresponding version.
Step 1 Import QuickTime video for rotation
Go to official download page to finish Joyoshare Media Cutter installation. Then launch it on Mac, straightly drag and drop QuickTime video to the program main interface, or you can click its left-corner "Open" button to add from local folder.

Note: Joyoshare Media Cutter is specialized in single video/audio processing. If you want to edit multiple QuickTime videos at the same time, try Joyoshare Video Joiner or Joyoshare Video Converter.
Step 2 Choose mode and output format
Before rotating QuickTime video, you are required to set output format. To do it, just go to press the "Format" button > select "Encoding mode" > confirm output format. Once all are ready, you can head to click the gear icon at chosen format to specify parameters, like codec, resolution, channel, etc.

Step 3 Rotate QuickTime video
Having click "OK" option to save your format change, you will be taken back to the main interface. Afterward, simply have a tap on "Show segment list"
 icon. Behind the QuickTime video segment, press the "Edit" button
icon. Behind the QuickTime video segment, press the "Edit" button to bring up the editing window. Stay in the "Adjust" section and start to rotate videos according to actual needs. Here're four supported options: 1) Rotate QuickTime video clockwise to 90 degrees, 180 degrees or 270 degrees; 2) Rotate QuickTime video anticlockwise to any 90 degrees; 3) Flip QuickTime video horizontally; 4) Flip QuickTime video vertically.
to bring up the editing window. Stay in the "Adjust" section and start to rotate videos according to actual needs. Here're four supported options: 1) Rotate QuickTime video clockwise to 90 degrees, 180 degrees or 270 degrees; 2) Rotate QuickTime video anticlockwise to any 90 degrees; 3) Flip QuickTime video horizontally; 4) Flip QuickTime video vertically.
Step 4 Export the rotated QuickTime video
End up rotating QuickTime video by clicking the "OK" option on the bottom right. Follow on hitting "Start" button in the main interface to start exporting the rotated QuickTime video. When it's finished, you can check video with "Open the destination folder" option.