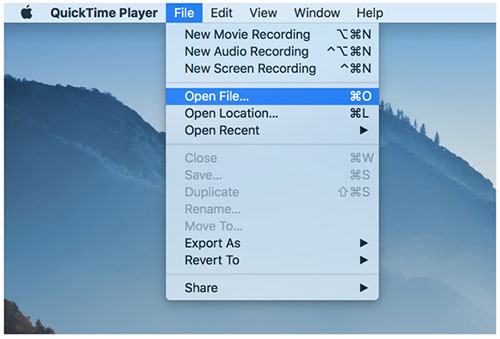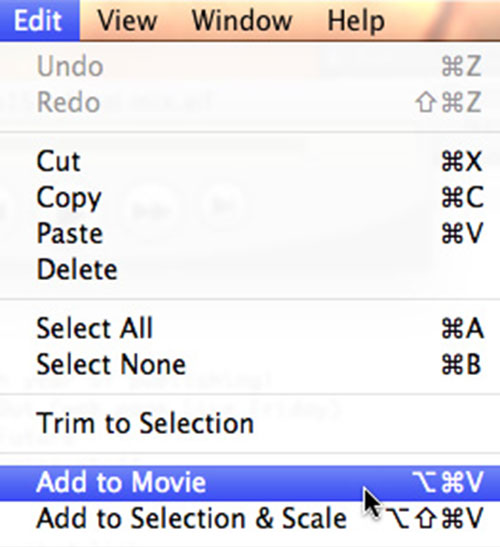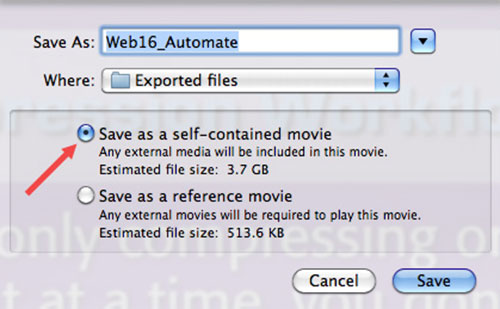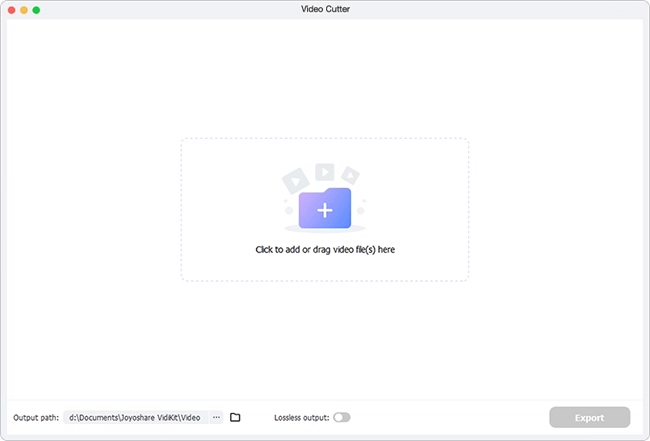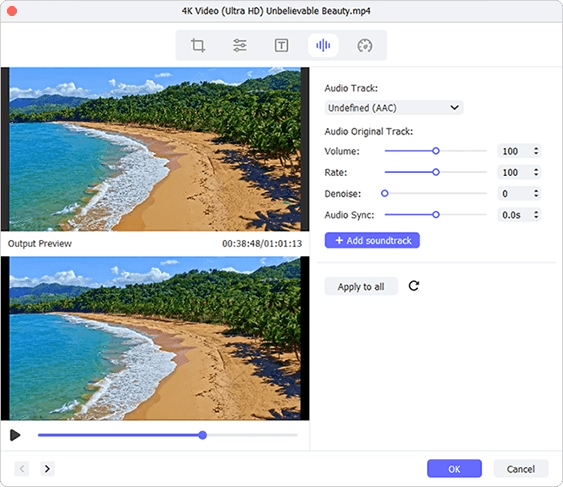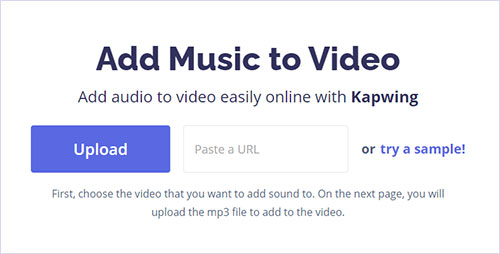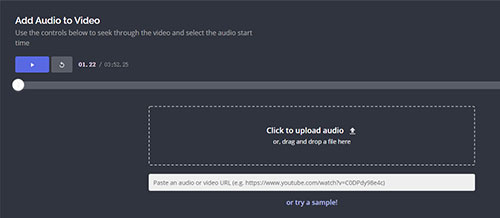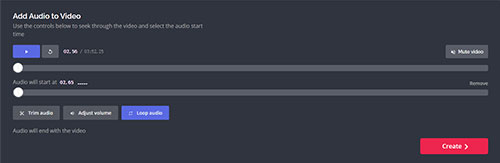Q:"I have a 10-minute QuickTime movie that has no audio on it. I want to add an MP3 audio track of the same duration to it. How can I add audio to QuickTime movie and get them playing simultaneously?" - from Apple Community
Face with the same situation as above where there is a need to add audio track to a silent QuickTime movie? Are you at a loss to know how to get it realized? To rescue you from being obscured by a fog of cognition, this article posts 3 ready-to-hand QuickTime video editor tools for editing audio file to QuickTime movie. You could use any of them to your advantage, depending on the facts of your situation.
- Part 1. Add Audio to a QuickTime Video in QuickTime Player
- Part 2. Add Audio to QuickTime Video in Joyoshare Media Cutter
- Part 3. Add Audio to QuickTime Videos in Online Kapwing
Part 1. How to Add Audio to QuickTime Movie in QuickTime Player
To concentrate audio and QuickTime movie together, QuickTime Player can come in handy. Developed by Apple Inc., QuickTime is a free multimedia framework not only for Mac but also for Windows. It is capable of processing a variety of media files, animation, panoramic images, and of sorts. For using it to add audio to QuickTime video, the following will guide you.
Step 1 Add both movie audio files to QuickTime
After running QuickTime Player on your computer, please go for the "File" > "Open File..." to import the QuickTime movie that needs an audio track to be added as well as the target audio file.

Step 2 Add the audio to QuickTime movie
Press on "Edit" tab and then to "Select All" to select the entire audio track. Then, copy the selected audio file to the clipboard by "Edit" > "Copy". To add the audio to your QuickTime movie, now you should select the movie clip and place playhead at the start of the timeline. Next, head to "Edit" > "Add to movie".

Step 3 Save QuickTime video with new audio
In this way, the audio track will be added to the QuickTime video. You can check and adjust audio tracks by "Window" > "Show Movie Properties". There will list all content that your QuickTime movie contains. For the unwanted audio track, disable it by unchecking its checkbox or select it and click "Delete". Afterwards, tap on "File" > "Save as" and enable "Save as a self-contained movie" option to export the QuickTime movie including the new audio track.

Part 2. How to Add Audio to QuickTime Movie in Joyoshare Media Cutter
A step-by-step guide on how to add audio to QuickTime movie in QuickTime Player is detailed above. For novices, the whole process might be getting kind of complicated. Thus, next recommends an easier-to-use movie editor - Joyoshare Media Cutter. It's a cross-platform multimedia cutter and editor designing with a transparent operation interface. Even if you are not educated with technical knowledge, you can use it to insert any audio to your QuickTime video without much effort.
As one of the best movie editors, Joyoshare also features the ability to cut, trim, crop, rotate QuickTime videos, change its resolution and aspect ratio, apply effects and frames, embed text or image watermarks and synchronized captions, brighten QuickTime movie, screenshot wonderful moment of your QuickTime video, etc after adding audio or background music.
Main Features of Joyoshare Media Cutter:
Support adding any track to any video file
Loop play the added audio and adjust the volume
Extract or remove sound from QuickTime video easily
Output QuickTime video to any new format and device
Custom QuickTime video quality like codec, resolution, bit rate, etc

Step 1 Upload QuickTime video to Joyoshare Media Cutter
Double-click the shortcut to launch Joyoshare Media Cutter on the system after downloading and installing. Whereafter, click "Start" to mix the QuickTime movie file to the program. Or, more simply, you directly drag the QuickTime video and drop it to the main interface.

Step 2 Customize output format
Given that your QuickTime video has been loaded up, go to "Format" to the format interface. To keep the program from failing to add audio to the QuickTime movie, please start the encoding mode. Then, determine an export format as you require and make further customization (adjust codec, resolution, bit rate, frame rate, etc) for the output by a click of the gear icon.
Note: The high-speed mode is designed to do basic editing in a lossless manner. It is devoted to cutting, splitting, and merging media files at 60X rapid speed without the sacrifice of original quality.

Step 3 Add audio to QuickTime video
Now, bring yourself back to the first interface. If you need to remove certain undesired segments from the QuickTime, you manage to slide the yellow timeline or manually set precise temporal intervals. If there is no such need, locate and tap the "Edit" icon
 .
.In the edit window, head to the "Audio" tab > "File" option > click "..." icon to open your local folder and import the audio file to be added to the QuickTime movie. After the audio is uploaded, you are allowed to increase or decrease the volume, adjust weight, or use sound effects to enrich the audio file. The "Repeat" button is for loop playback. And, finally, don't forget to hit on the "Start" button to generate the QuickTime movie with audio.

Part 3. How to Add Audio to QuickTime Movie Online in Kapwing
Adding audio to QuickTime movie using Kapwing online editor is completely free and requires no downloads. The web service is straightforward to use. Within 3 quick steps, the task of introducing the soundtrack to any video is ready to be finished. Importantly, it enables users to freely edit the audio track, such as trim audio, specify the start time, control the volume, and even loop the audio track. This is not something that any online tool can do.
Step 1 Add QuickTime video to Kapwing
Visit Kapwing official website and select its "Add Music to Video" tool. Or, you can directly copy this URL: https://www.kapwing.com/tools/add-music-to-video to your browser. Then, click "Upload" to import the QuickTime video from system.

Step 2 Import the specified audio track
On the next page, touch a "Click to upload audio" button to load up the audio file that you want to add to the QuickTime movie. Also, simply drag and drop your audio to the designated position.

Step 3 Create the QuickTime video with audio
Now, according to your needs, you can trim the audio track, adjust the volume, and use the timeline controls to set the audio start time. If the duration of the audio and video is not consistent, you are able to ask help from "Loop audio" to make sure that the audio ends with your QuickTime movie. Lastly, touch "Create" to produce the final QuickTime video.