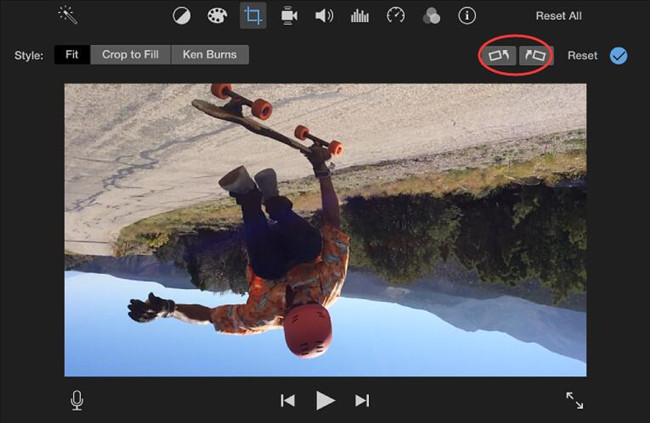Sometimes we record a video with a smartphone or camcorder, and find it in the wrong direction when transferred it on the Mac computer. Well, it often happens. Don't worry. In this guide, we will introduce 2 easy ways to rotate video in iMovie and its alternative, with detailed steps and screenshots.
Part 1 iMovie Rotate Video: Easy Steps to Rotate Video in iMovie
For Mac users, iMovie is a nice choice since it is preinstalled on the computer for free. Rotating a video with iMovie is also very easily. Next we will show you how to rotate a video on iMovie step by step.
Step 1 Run iMovie and open the target video
First of all, launch the program iMovie by double clicking its icon. Go to "File"> "Import" to import the video you want to rotate. Drag the video clip to the timeline.
Step 2 Start to rotate video clip in iMovie

Among the adjust buttons, click the "Cropping" icon and then two rotation buttons will show up as below. Click the right button to rotate the video clips 90 degrees clockwise, or hit the left button to rotate it 90 degrees counter clockwise. Do the operation until it can be viewed in the right direction.

Note: The rotated video may not fit the screen, so you can crop it to adjust to the new aspect ratio by clicking the "Crop to Fill" button.
Step 3 Save the video file
Now click the "Apply" button
 on the rightmost side of cropping panel to save the change. You can also reset all the adjustments you've made by clicking the "Reset" button and do it again until you're satisfied with it. Then save your polished video to your computer locally by pressing the "Share" button.
on the rightmost side of cropping panel to save the change. You can also reset all the adjustments you've made by clicking the "Reset" button and do it again until you're satisfied with it. Then save your polished video to your computer locally by pressing the "Share" button.
Part 2 How to Rotate a Video with Joyoshare Media Cutter
Rotating a video with iMovie is simply, but it also has its own disadvantages and limitations. If you encounter some issues when rotate video in iMovie, we recommend you to use some other useful video rotator such as Joyoshare Media Cutter.
Joyoshare Media Cutter for Mac is one of the best alternatives to iMovie. Besides rotating a video by 90 degrees clockwise or counter clockwise, users are also allowed to flip the video horizontally or vertically. You can also crop the video to fit the whole screen after rotation. And you're enabled to change the aspect ratio based on your requirements.
Additionally, Joyoshare Media Cutter contains powerful video editing tools such as trimming, cutting, joining; adjusting the parameters of the video, adding watermarks and subtitles to the video file, applying special video and sound effects to the file, etc. Moreover, the program supports lots of video and audio file formats and output devices, so you can save your new video freely.
Why Choose Joyoshare Media Cutter for Mac:
Flip and rotate a video with high quality
Rotate and convert the file very quickly
Many video editing features offered
Support multiple media file formats and devices

Step 1 Import the video you want to rotate

Remember to download and install Joyoshare Media Cutter Mac version on your computer. Open the program and import the target video by clicking the "Open" button or simply drag and drop it to Joyoshare.
Step 2 Rotate the video clip in Joyoshare

Then click the edit icon
 near to the video clip and here pops up a new window. You can see 6 options on the top menu bar. Press the second one - "Adjust" tab, and now you can rotate the video by 90 degrees right or left, flip the file vertically or horizontally. Keep in mind to crop the video for filling the screen according to your preference.
near to the video clip and here pops up a new window. You can see 6 options on the top menu bar. Press the second one - "Adjust" tab, and now you can rotate the video by 90 degrees right or left, flip the file vertically or horizontally. Keep in mind to crop the video for filling the screen according to your preference.Step 3 Export the adjusted video

After choosing the rotation degree, you can select the output format now by clicking the "Format" button. Opt for the encoding mode and one format or device for your video, then hit the "OK" button and close the window. Now click the "Start" button to begin to convert the video. After a while, your video will be successfully rotated and saved on the local folder of your computer.