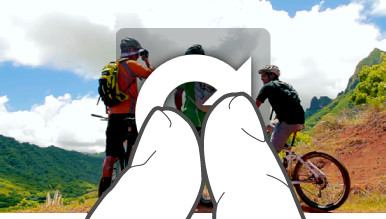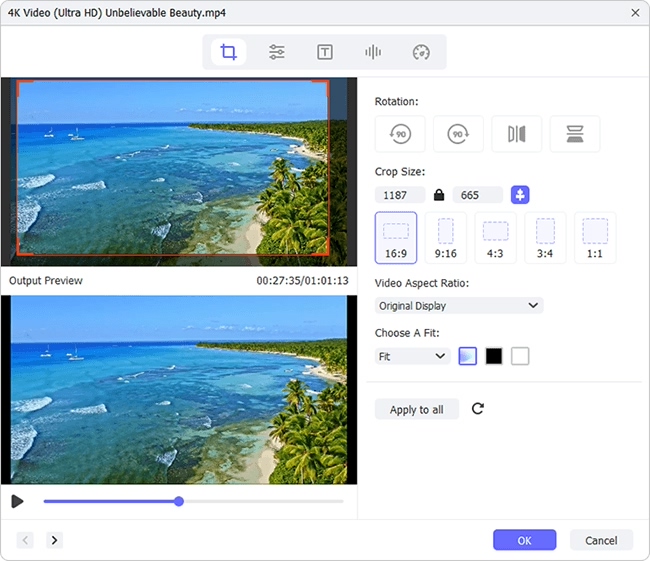As an amateur, iPhone is a very nice choice to take photos or videos when going out or having a short trip with friends. It is extremely portable and equipped with HD camera, so you can shoot videos conveniently and effectively. But sometimes you may record videos in the wrong direction accidentally. iPhone has no built-in feature that is capable of rotating videos, but there are still other ways to rotate videos shot by iPhone. Now we will introduce 3 different methods to rotate iPhone videos easily.
- Method 1 Rotate iPhone Video on PC
- Method 2 Rotate iPhone Video on Mac
- Method 3 Rotate iPhone Video on iPhone
Method 1 How to Rotate or Flip Video on Windows with Joyoshare Media Cutter
In order to help you quickly rotate iPhone video, here I highly recommend you to use a smart and competent video rotator called Joyoshare Media Cutter.
Joyoshare Media Cutter for Windows is able to rotate or flip a video shot by iPhone devices at a very fast speed with the original quality intact. You can rotate the video by 90 degrees clockwise or counter clockwise direction, flip a video clip horizontally or vertically, whatever you like, in only a couple of clicks. Besides, you're also allowed to crop the video to fit the screen or change the aspect ratio of the video after rotation.
Additionally, Joyoshare Media Cutter also entitles you to edit your iPhone video based on your preferences. You can have a basic editing to the video such as cutting, trimming, splitting, joining, etc, or have advanced edits for the file such as add watermarks and subtitles, apply special sound effects or video effects, video borders, etc. After that, you can also export your polished iPhone video in any format onto your iPhone gadgets or other mobile devices.
Why Choose Joyoshare Video Rotator:
Rotate iPhone Video Windows in high quality
Rotate or flip the video quickly and easily
Contain multiple other video editing features
Support lots of video and audio formats and devices

Step 1 Upload your iPhone video to the computer
To rotate iPhone video on PC, you need to upload it to your computer first by connecting the device to the computer, and save the video you want to rotate to the local folder of the computer.
Step 2 Import the iPhone video
Then launch Joyoshare Media Cutter on the PC (make sure you have installed the program on your computer first) and import the video you have uploaded just now. You can just drag and drop the video to the center of Joyoshare or click the "Open" button to browse through your folder and add it.

Step 3Rotate the video clip
Now click the edit icon
 near the video file and you will see several tabs on the menu bar of the new window. Press the "Adjust" option and then rotate or flip the video according to your needs. You can rotate the video 90 degree left or right, flip it vertically or horizontally in one click.
near the video file and you will see several tabs on the menu bar of the new window. Press the "Adjust" option and then rotate or flip the video according to your needs. You can rotate the video 90 degree left or right, flip it vertically or horizontally in one click.
Note: You're freely to crop the video to make it fill the screen after you rotate the iPhone video. Moreover, Joyoshare Media Cutter offers the options to assist you to do the most of editing you desire such as trimming, cutting, adding effects, etc.
Step 4Choose the output mode and save it
Next click the "Format" button on the right of main interface to select the second output mode - Encoding mode. Choose iPhone device or others if you need. You can also change the video's codec, resolution, frame rate and bit rate. Then hit the "Start" button to begin to rotate and convert your video. A few seconds later, your iPhone video will be successfully rotated and saved on your local folder.

Video Tutorial for How to Rotate iPhone Video on Windows with Joyoshare
Method 2 How to Rotate iPhone Video on Mac with iMovie
If you're a Mac user and you'd like to rotate your iPhone video, one simple way is to use Apple iMovie to rotate it. As we know, iMovie is a free video editing tool that is preinstalled for every Mac computer. Rotating a video on iMove only needs 3 simple steps:
1. Run the software iMovie and import the iPhone video in the local folder;
2. Click the "Crop" button, and then rotate the video 90 degree clockwise or counter clockwise;
3. Press the "Share" button to export your rotated iPhone video instantly.
See also: How to Rotate a Video on Mac Easily
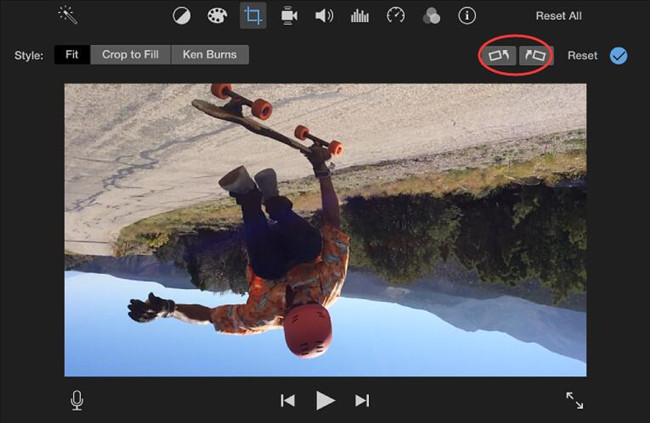
Method 3 How to Rotate iPhone Video on iPhone with iMovie App
Another foolproof method to rotate iPhone video is to use iMovie app. It is free and works well with iPhone 5s and later models running the latest iOS 11. To rotate the video clip, you can follow the steps below:
1. Download iMovie from App Store and launch the app;
2. Open your iPhone video, scroll the timeline till the clip you want to rotate shows up in the viewer;
3. Move your finger and thumb in a twisting motion by 90 degrees clockwise or counterclockwise direction. Repeat the operation until you get the orientation you want.