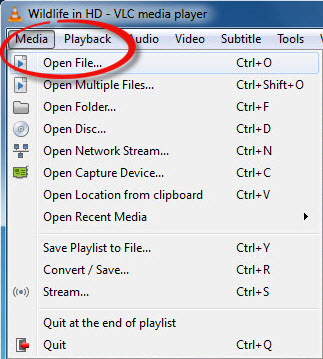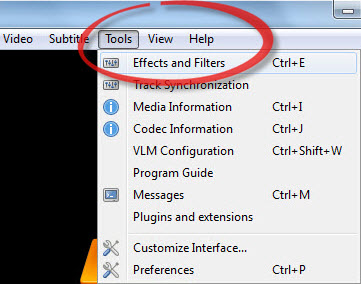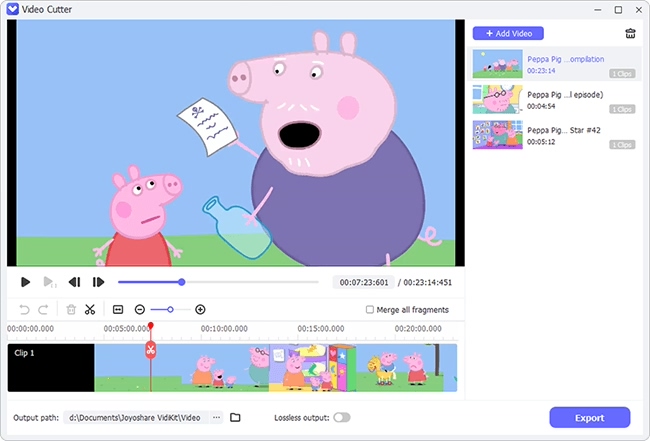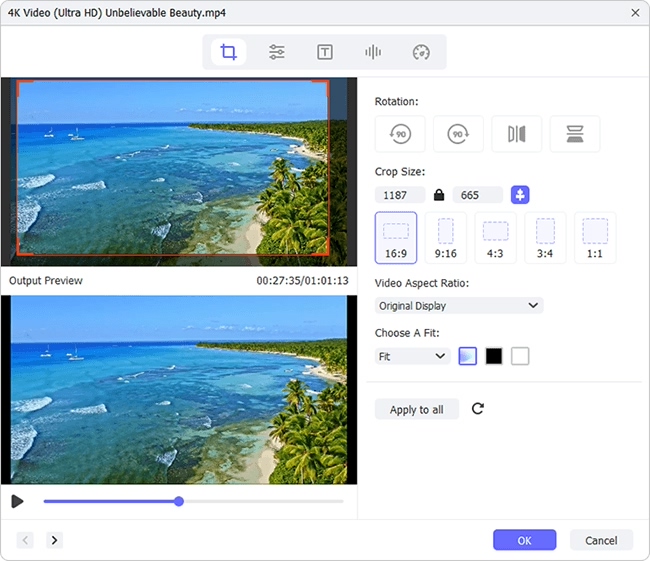How can I rotate a video in VLC media player? Please give me a detailed instruction. - Felicia Brown from Quora
It often happens that you need to rotate a video in order for better displaying and viewing on the computer screen, and one of the best solutions is to use VLC media player. You may feel confused about how to rotate the video with VLC easily, just like Felicia asked. Don't worry! Here we will give you a step-by-step guide on how to rotate a video in VLC and save it.
Part 1 How to Rotate Video with VLC Media Player
Now pick the "Tools" option on the menu bar and then select the "Effects and Filters" from the dropdown menu.
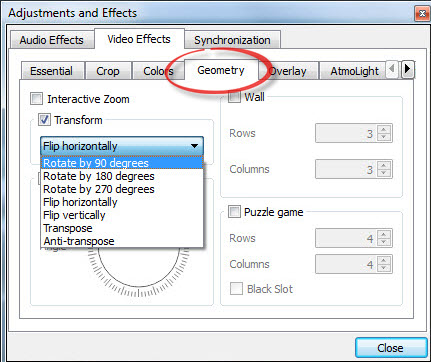
Press the "Video Effects" tab and then choose the "Geometry" option. Tick the "Transform" checkbox and start to rotate the video file by selecting the rotation degree you desire. You can rotate the video by 90 degree, 180 degree and 270 degree, flip the video file horizontally or vertically, transpose or anti-transpose.
Step 1 Install and launch VLC media player
First of all, make sure you have downloaded and installed VLC media player software on your computer. Double click the icon to run the program. We take VLC player for Windows as an example.
Step 2 Import your target video

Click "Media" > "Open File" on the menu bar of VLC to import the video file you want to rotate. Alternatively, you can simply drag the target video file and then drop into VLC player.
Step 3 Pick the right options

Part 2 How to Rotate Video with VLC Alternative - Joyoshare
Rotating a video with VLC media player can be very quick and easy, but VLC rotate video not working issues often occur. In this case, you can choose an amazing VLC alternative - Joyoshare Media Cutter.
Joyoshare Media Cutter is not only a video cutter, but also a powerful video editor. The software enables you to edit and rotate a video in the way you like. Besides, you can also crop the video, adjust the contrast and brightness, saturation and hue, apply special video and sound effects to the video file, and add watermarks, subtitles and texts, etc.
Moreover, Joyoshare Media Cutter allows you to rotate and save the video in many popular formats and share it on the social media such as YouTube, Facebook, Vimeo, etc. Rotating a video in Joyoshare can't be easier, and the simple guide is as following.
Key Features of Joyoshare Media Cutter:
Cut and rotate a video with high quality
Support tons of video and audio file formats and portable devices
Contain all the basic editing features including cutting, trimming, cropping, adding special effects, etc
Lightning-fast video conversion speed

Step 1 Run Joyoshare and add the video

First, download and install the latest version of Joyoshare Media Cutter (version 2.0.0), and then run the program. You have two ways to import the video you want to rotate. 1) Click the "Open" button and browser your target video; 2) Just drag and drop the video file to Joyoshare.
Step 2 Rotate the video clip

Click the "Show segment list" icon
 and your video clips will be shown in the downmost pane. Now press the edit icon
and your video clips will be shown in the downmost pane. Now press the edit icon  beside your video and a new window will pop up as below.
beside your video and a new window will pop up as below. 
Then click the "Adjust" tab on the top of the window, and choose your degree of rotation. You can rotate the video clip by 90 degree left or right, or flip the video horizontally or vertically.
Step 3 Save and export your rotated video

Now close the edit window, and click the "Format" button to choose an output mode. We recommend you to choose the "encoding mode" here, so that your new video will be converted sucessfully in high quality. Click the "Start" button now and find out your video on the destination folder
 after a few seconds.
after a few seconds.