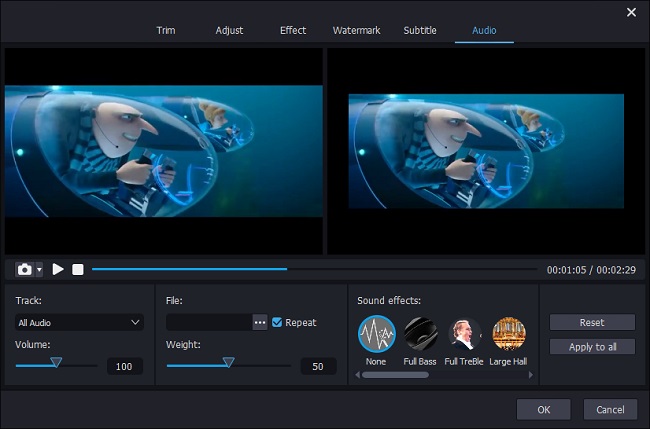Q:"I have a large MP4 file with very low volume whenever played. I have spent about 2 hours searching for a workable video volume booster but gain with no results. Anyone suggest such a tool that I can use to increase MP4 volume without re-encoding?" - Tahuhali from VideoHelp
Forget to turn up the system audio volume when using a screen recorder to download a movie saved as MP4, thereby resulting in the MP4 video with a very low sound? In the face of such a situation, there are 2 possible solutions. One is to re-record the video. The other is to amplify your captured MP4 video volume by means of a reliable video volume booster. To avoid taking time, it is advisable to adopt the latter strategy as detailed below.
- Part 1. Increase Volume on MP4 in Joyoshare Media Cutter
- Part 2. Raise Volume on MP4 in VLC Media Player
- Part 3. Boost Volume on MP4 in HandBrake
- Part 4. Amplify Volume on MP4 in Online VideoLouder
Part 1. How to Increase MP4 Volume with Joyoshare Media Cutter
To increase volume on MP4 video, the best video volume booster - Joyoshare Media Cutter is recommended to you. It's an all-round video editor endowing you with the ability to adjust volume of any video without re-encoding, add background music to video, detach audio from video, subtitle videos, apply sound and visual effects, cut unnecessary segments, crop black bars and frames, customize file format preferences, and so on.
In addition to MP4, many other formats like M4V, MPEG, TS, MOV, WMV, YouTube, HD MP4, HD MKV, TRP, AVI, FLV, DivX, HEVC, etc and output devices like iPhone, iPad, smart TVs, PSP, Xbox 360/one, Sony, BlackBerry, HTC Ultra, etc are well accepted by it.
This video editor makes available for both Windows and Mac operating systems. Developed with the processor of Pentium III 800 MHz or higher on Windows and that of 1G Hz Intel processor or above on Mac, it almost supports all computer systems.
Amazing Features of Joyoshare Media Cutter:
Flexibly adjust MP4 volume and extract sound from MP4
Well support all general formats and many output devices
Developed with both the high-speed mode and encoding mode
Built-in video editor allows trimming, rotating, converting, subtitling, etc

Step 1 Upload the MP4 video with low volume
Download the official version of Joyoshare Media Cutter on your computer. After successfully installing the program, open it and start adding the MP4 video that you need to make louder. You can click on "Open" to select MP4 video from local folder or directly drag the video file to the main interface.

Step 2 Start the encoding mode to set output format
What follows is tapping on the "Format" icon to enable the encoding mode and select an output format from "Devices", "HD Video", "Web Video", or "General Video". If you feel like modifying parameters like codec, resolution, bit rate, frame rate, channel, sample rate, etc, just set the "High Quality" option on the right of "Encoding mode" tab to "Customized" and touch a gear icon.

Step 3 Increase volume on MP4 video
Now, get back to the main window and go to "Edit"
 icon. Then the editing window as shown below will pop up. What you should do is to select "Audio" > "Volume" at the bottom left and slide the volume controller to the right to turn up your MP4 video volume. After that, press on "Start" located in the first interface to export the MP4 video with the volume enhanced.
icon. Then the editing window as shown below will pop up. What you should do is to select "Audio" > "Volume" at the bottom left and slide the volume controller to the right to turn up your MP4 video volume. After that, press on "Start" located in the first interface to export the MP4 video with the volume enhanced.
Part 2. How to Increase Volume of MP4 with VLC
VLC is a renowned and open-source multimedia player freeware. It lends itself to almost any platform including Windows, Mac, Linux, Unix, Android, iOS, etc. More than focusing on playing media files, CDs, streaming media, and cameras, it also comes with basic editing features. You can apply it to easily boost MP4 volume, cut video clips, rip audio from video, merge videos, and others. How it can work to adjust video volume is detailed below.
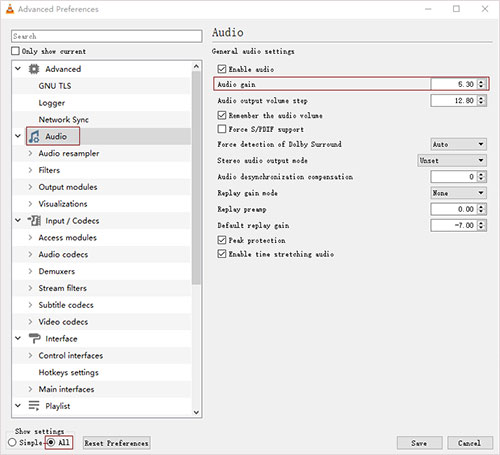
Step 1: Download, install and run VLC media player on desktop. Then, quickly drag your MP4 video to it;
Step 2: Next, head to "Tools" tab from the top menu bar > "Preferences" from the drop-down menu > "Show Settings" in the bottom left corner > click "All";
Step 3: In the "Advanced Preferences" interface, find "Audio" option. You can set audio preferences in the right window. To increase volume on MP4, set the value of "Audio gain" from 1 to 8 according to actual needs. Once done, click "Save" and followed by "Media" > "Convert/Save" to export your MP4 video.
Part 3. How to Increase MP4 Volume with HandBrake
Similar to VLC media player, HandBrake is as well the free and multi-Platform software. Variously, the latter is generally used as a video transcoder that converts any video to a selection of widely compatible codecs without any difficulty. Beyond that, Handbrake is built with a volume adjuster to increase or decrease video volume as well as a video editor to trim, rotate, crop, caption, optimise videos, customize file quality, etc. Steps of it increasing volume of MP4 are as follows.
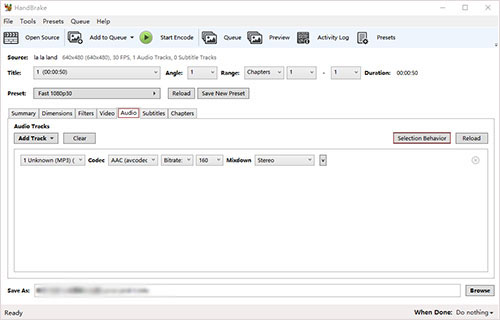
Step 1: With HandBrake installed on your computer, launch it and drag the MP4 file to designated position;
Step 2: When your MP4 video is loaded up, proceed to the "Audio" tab and then to "Selection Behavior";
Step 3: In the "Audio Defaults" window, go to the "Audio encoder settings for each chosen track" and adjust the "Gain" value from 0-20 as required. Afterwards, tap "Apply" to save settings and finally touch "Start Encode".
Part 4. How to Increase MP4 Volume Online with VideoLouder
To increase volume on MP4 video, using an online video volume increaser is simple and feasible. You could search for this kind of tool on Google and select your favourite one to make the MP4 video louder. Suppose you don't want to devote much time and effort on it, directly use VideoLouder suggested here. It's a specialized web tool to increase or decrease sound volume of video files without video quality damaging. With only 3 steps, boosting MP4 video can be realized.
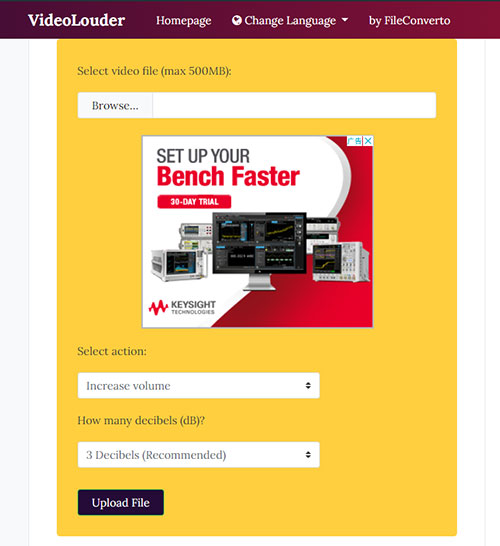
Step 1: Firstly, please navigate to www.videolouder.com and click "Browse..." to open local file and select the MP4 video needed to be made louder;
Step 2: Secondly, you have to select action. To increase volume in MP4, set the option to "Increase volume";
Step 3: Next, determine decibels. Based on your own personal needs, opt for the appropriate decibels for your MP4 video. Or, you can directly use its recommended one;
Step 4: Lastly, click the "Upload File" button. It may take you some time if your MP4 file is too large or the bandwidth speed is slow.