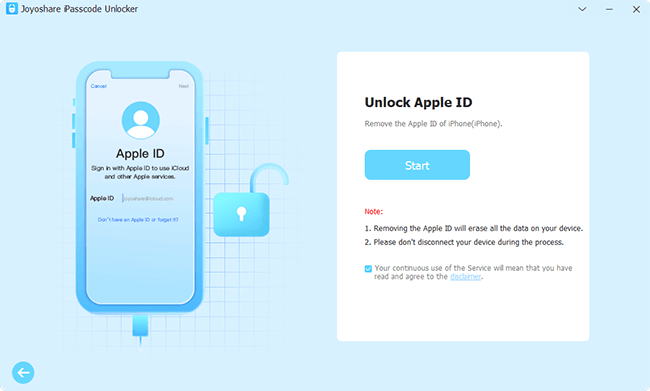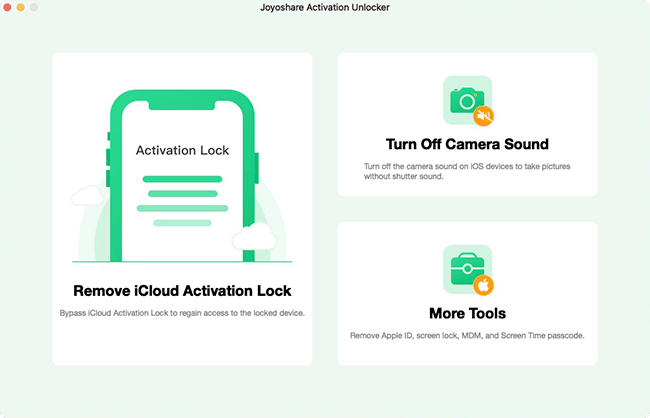Apple ID is integral to any iOS device, which ensures the access to App Store or other Apple services. However, a used device is always easy to attach to the previous owner's Apple ID, preventing you from customizing settings, erasing device, installing apps, etc. What's more, your data and other option configurations will be synced to the previous owner's account, making daily data backup out of reach. Wondering how to remove previous owner Apple ID without password? In this article, we'll tell you whether it's possible and what solutions to take.
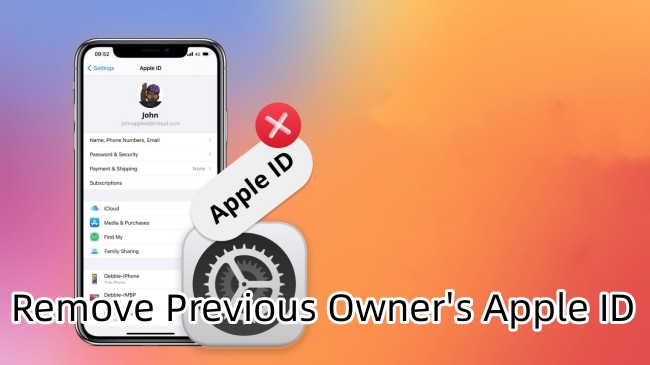
- Part 1. Can I Remove Previous Owner's Apple ID?
- Part 2. How to Remove Apple ID of Previous Owner without Password
- Solution 1: Professional Apple ID Removal [Hot]
- Solution 2: Factory Reset in Settings
- Solution 3: Restore iDevice in iTunes/Finder
- Part 3. How to Remove Previous Owner's Apple ID with Password
- Solution 1: Sign Out Apple ID in Settings
- Solution 2: Erase Apple ID in iCloud.com
- Solution 3: Delete Apple ID in Find My App
- Part 4. Remove Previous Owner Apple ID on App Store, Apple Music and More Apple Services
- Part 5. How to Remove Apple ID without Previous Owner on iCloud-Locked Device [Hot]
Part 1. Can I Remove Previous Owner's Apple ID?
Yes. It's possible for you to remove previous owner's Apple ID. The most direct and efficient way is to directly contact the previous owner of the device and ask him to help sign out of the Apple ID, or get his authorization to use the correct Apple ID password to sign out in your side. If there is no way to get in touch with the previous owner, you can also remove the Apple ID without using a password. Many solutions are available and you can continue reading this post to know how to do that.
Part 2. How to Remove Previous Owner Apple ID without Password
Did you purchase the device from a third-party source without directly connecting with the previous owner? If that's the case, it's hard to get in touch with him or know right Apple ID password. But don't worry. The following solutions can do you a favor. Before using them, please make sure that the Find My feature has been disabled already.
Solution 1: Professional Apple ID Removal
Removing previous owner's Apple ID without a password will undoubtedly take a lot of energy out of you. But luckily Joyoshare iPasscode Unlocker can make it easy for you. As a brilliant Apple ID remover, it's good at fixing various Apple ID disabled or locked issues and successfully unlocking Apple ID from your iPhone, iPad or iPod touch. It requires nothing, like password, security questions, verification code, etc. aiming at providing you with the most streamlined process.
Importantly, it comes with a pretty simple user interface, making each unlocking process effortless. Aside from Apple ID, it can remove iOS screen lock, Screen Time passcode, and even MDM profile. No matter which lockup situation you're in and which device gets locked, you can take back control and regain access easily.
🎯 Usage scenario: Find My feature is disabled; don't know Apple ID password
- Wipe previous owner's Apple ID without password
- Rescue you in different Apple ID locked or disabled situations
- High compatibility to any iOS devices and versions
- Unlock all types of screen passcode with minimal effort
- Offer user-friendly interface to quickly operate
- Bypass MDM and turn off Screen Time passcode with no data loss
Step 1 Open Program and Connect iDevice to Computer
Navigate to the official website of Joyoshare iPasscode Unlocker and download the program with the latest version. After installation and launch, connect the iOS device to your computer and then hit the "Unlock Apple ID" option.

Step 2 Check Device Status
If Find My option is unactivated on your device and the iOS version is iOS 14 or higher, you'll have to click on the "Download" button to get a firmware package. If not, you will straightly be taken to the next step to remove Apple ID without data loss.

Step 3 Unlock and Remove Apple ID without Previous Owner
Simply click on the "Unlock" option to unlock and remove someone else's Apple ID without password from your iOS device. After its restart, you can access the device, make setup from scratch, and sign in with your own Apple ID.

Solution 2: Factory Reset in Settings
Another simple way to remove the previous owner's Apple ID is to factory reset your iOS device. Factory resetting means erasing all the content and settings from your iOS device. So, you should prepare a backup of your iOS device before taking this route.
🎯 Usage scenario: Find My feature is disabled; don't know Apple ID password; no screen lock on device or you know the screen passcode
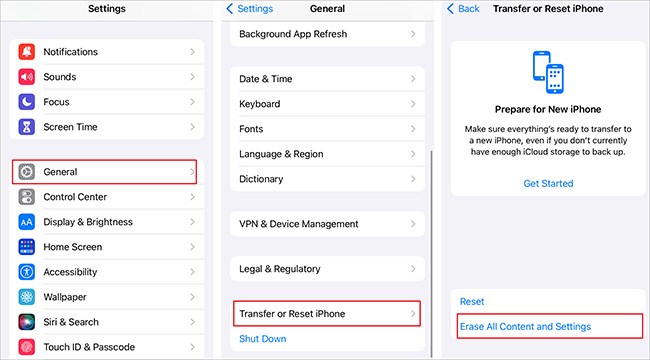
- Step 1: Open Settings on iOS device and navigate to the General option.
- Step 2: Tap on the "Transfer or Reset iPhone" and then hit "Erase All Content and Settings".
- Step 3: Confirm with Continue button. If there is a screen lock, you'll need to enter a screen passcode. If not, you will be asked to back up your data.
- Step 4: The process to restore your device to factory defaults will start. After erasure, the gadget will restart, allowing you to set up device and sign in with your own Apple ID.
Solution 3: Restore iDevice in iTunes/Finder
iTunes in Windows PC or Finder on Mac is always used to manage iOS devices. If your iPhone or iPad is linked to a previous owner's Apple ID, you can use iTunes/Finder to back up data and then make factory reset. This can assist in erasing Apple ID. Here is detailed guide to follow.
🎯 Usage scenario: Find My feature is disabled; don't know Apple ID password

- Step 1: Launch iTunes or Finder on your computer. Next, connect your iPhone or iPad.
- Step 2: Click on the device icon and hit the "Summary" option to proceed.
- Step 3: Then simply click on "Restore iPhone" and confirm with Restore option. This will help you restore the iOS device and erase everything, including previous owner's Apple ID.
💡 Use Recovery Mode to Delete Apple ID
If your device cannot be detected by iTunes or Finder on an untrusted computer, you can put it into recovery mode. Here are the complete steps you can follow.
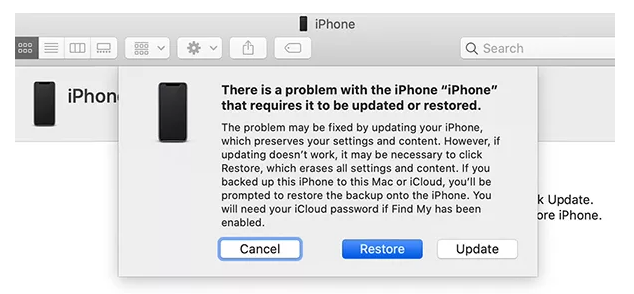
- Step 1: Get iTunes or Finder launched on computer.
- Step 2: Put your device to recovery mode and connect to your computer.
- iPhone 8 or later versions: Press and release the Volume Up button. Then same operation for Volume Down button. Next, press the Side button until the recovery mode screen appears.
- iPhone 7 or iPhone 7 plus: Press and hold the iPhone Volume Down and the Top/Side buttons until you see the recovery mode screen.
- iPhone 6s or earlier: Press and hold the Home and Top/Side buttons until the recovery mode screen appears.
- Step 3: Click on the "Restore" option in the pop-up window to erase device and previous owner's Apple ID.
Part 3. How to Remove Previous Owner's Apple ID with Password
Your problem can be solved soon as long as you know valid credentials information, both Apple ID and password. Also, you can resort to the previous owner, requesting him for Apple ID removal remotely in iCloud or Find My app. Here are what you can do.
Solution 1: Sign Out Apple ID in Settings
If you can know the previous owner's Apple ID password, you can easily remove Apple ID by signing it out in Settings app. It is probably the simplest way to erase the Apple ID as you might have purchased the second-hand iPhone from someone with an informed Apple ID password.
🎯 Usage scenario: Find My feature is enabled; you know Apple ID password

- Step 1: Open Settings app and go to [Your Name] → Sign Out at the bottom.
- Step 2: Enter previous owner's Apple ID password and tap on Turn Off at the upper right corner to sign out Apple ID. (If Find My feature is turned off, you can directly sign out Apple ID without using a password.)
- Step 3: Return to Settings main screen and tap on Sign in to your device at the top to sign in with your own Apple ID.
Solution 2: Erase Apple ID in iCloud.com
You can urge the previous owner to remove his Apple ID remotely through iCloud. This solution will restore your device to factory status and inevitably cause data loss, but you can fix the issue you're having. So, you can back up your data first and afterwards take actions to remove Apple ID.
🎯 Usage scenario: Find My feature is enabled; you know Apple ID and Apple ID password

- Step 1: Navigate to www.icloud.com/find and enter Apple ID & Apple ID password to sign in iCloud account.
- Step 2: Choose All Devices and select previous owner's device.
- Step 3: Click on Remove This Device → Remove and then enter Apple ID password.
- Step 4: Once you click on Remove Device, your device will be removed from previous owner's Apple ID.
Solution 3: Delete Apple ID in Find My App
If you have another Apple device to install Find My app, you can also use it to remotely delete previous owner's Apple ID from current gadget. The operation is similar to what you do in iCloud.com. Here you can get started to remove Apple ID.
🎯 Usage scenario: Find My feature is enabled; you know Apple ID and Apple ID password

- Step 1: Run the Find My app and sign in iCloud account.
- Step 2: Go to the screen's bottom to tap the Devices tab.
- Step 3: Pick up target device from the list to remove the previous owner's Apple ID.
- Step 4: Tap on Remove This Device option and make confirmation by tapping Remove option.
Part 4. Remove Previous Owner Apple ID on App Store, Apple Music and More Apple Services
If you want to download apps or purchase services on your device via App Store but find a previous owner's Apple ID out there, you can easily switch it to yours without using a password. This can quickly sign former owner's Apple ID out of Apple services, such as App Store, Apple TV, Apple Music, Books, Apple Podcasts, and more. Here's how to make it.
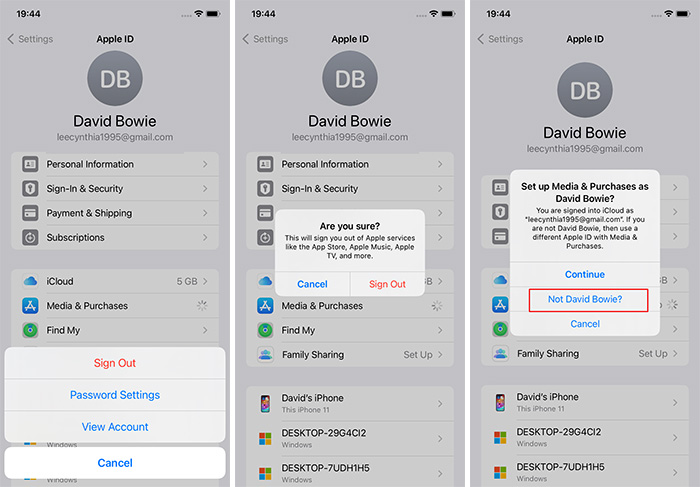
- Step 1: Open Settings app on your iOS device and tap on [Your Name] at the top.
- Step 2: Choose Media & Purchases option.
- Step 3: A window will pop up at the bottom. You can tap on Sign Out option and confirm by clicking Sign Out again.
- Step 4: Tap on Media & Purchases option again.
- Step 5: In the pop-up window, you can choose Not XX (previous owner's name) to sign in with your own Apple ID.
Part 5. How to Remove Apple ID without Previous Owner on iCloud-Locked Device
Things get trickier and more complicated if the activation lock screen appears as soon as your device is turned on. In this case, Find My feature is enabled, and your second-hand iPad or iPhone is linked to an Apple ID of an previous owner. You can do nothing to bypass the activation lock on such an iCloud-locked device, let alone log out of the account and remove Apple ID in Settings or elsewhere.
To your delight, Joyoshare Activation Unlocker can perfectly solve your problem. It is powerful to bypass iCloud lock on your iPhone, iPad, or iPod touch, requiring no Apple ID and password from the previous owner. It's handy to activate your device and set up it as a new one for handy use.
- Remove previous owner's Apple ID from iCloud-locked iOS devices
- Bypass activation lock on iPhone, iPad, or iPod touch without password
- Turn off camera shutter sound to help take photos silently
- Keep update to ensure high compatibility to iOS devices and versions
Step 1 Connect iCloud-Locked Device to Computer
Use an original USB cable to connect your iCloud-locked device with the computer. Then get the newest version of Joyoshare Activation Unlocker launched. Head to "Remove iCloud Activation Lock" in the main interface.

Step 2 Jailbreak iCloud-locked iPhone
Based on the actual iOS device model and iOS version, the operation to jailbreak is different. Carefully follow activation unlock instructions to jailbreak your connected iCloud-locked device.

Step 3 Remove Previous Owner Apple ID from iCloud-locked Device
When you click on "Start to Remove" button, Joyoshare Activation Unlocker will begin to bypass activation lock on your iCloud-locked device and remove previous owner's Apple ID. When it gets restarted, you can access it, set up device and log in account with your own Apple ID.

Final Words
This article highlights various ways and clearly shows you how to remove the previous owner's Apple ID. Depending on whether you know Apple ID password and Find My feature is disabled, the actual operations can vary. If you prefer to erase Apple ID of former owner without password, Joyoshare iPasscode Unlocker can be the best way to go. It is an incredible third-party tool that empowers you to remove your Apple ID with minimal effort.