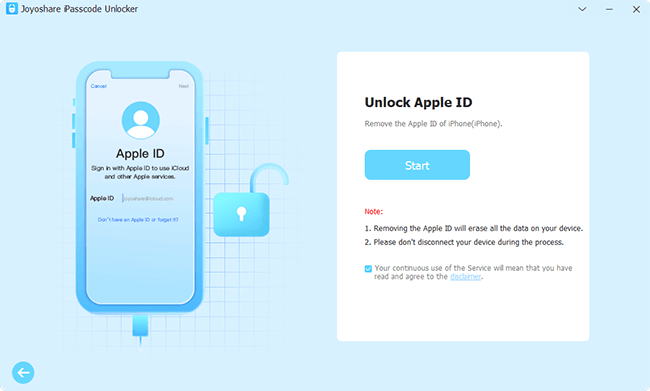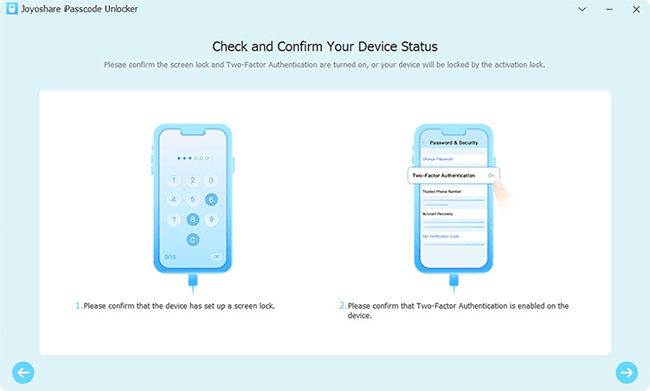Before you sell your iPhone, you must remove your Apple account from your device, which will prevent you from information leaking. If you know the password, the steps are easy. However, if you bought a second-hand iPhone, which the previous owner didn't sign out of his/her Apple ID and you can't get the password either, there are other solutions for you to deal with this situation. Keep reading this post, you could get to know how to remove Apple ID from iPhone with or without password. Meanwhile, a video tutorial is provided to make the steps clearer.
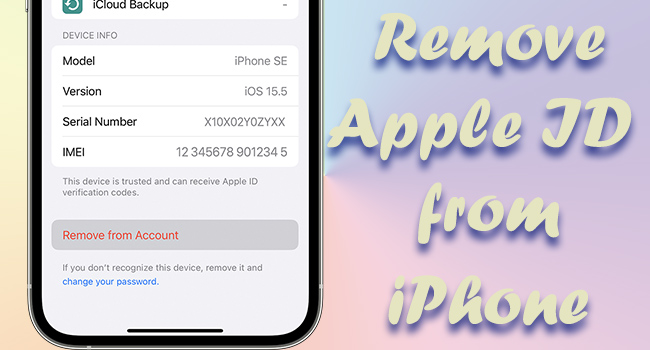
- Part 1. Remove Apple ID from iPhone without Password
- Method 1. Reset Apple ID Password to Sign Out
- Method 2. Restore iPhone in Recovery Mode with iTunes
- Method 3. Remove Apple ID without Losing Data via Removal
- Part 2. Video Tutorial on Removing Apple ID from iPhone without Password
- Part 3. Remove Apple ID from iPhone with Password
- Part 4. Bonus Tip: How to Delete Apple ID
Part 1. Remove Apple ID from iPhone without Password
Method 1. Reset Apple ID Password to Sign Out
For the situation where you simply forgot the password of your Apple ID, you can change it on Settings using your device passcode or reset the password on iforgot.com. After creating a new Apple ID password, you could use it to sign out of your account from iPhone again.
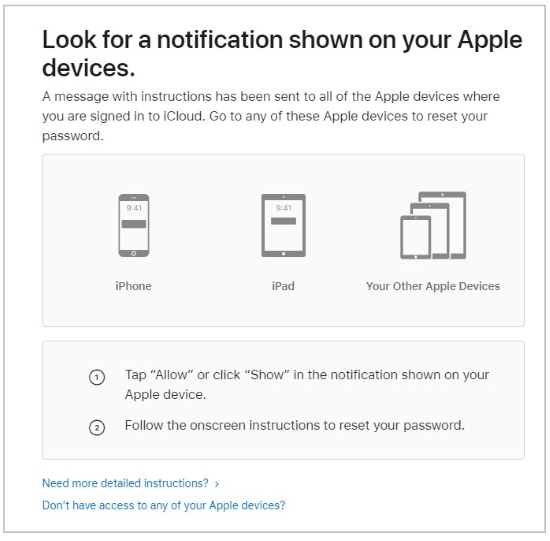
- Step 1: Go to iforgot.com and enter your Apple ID, then, click Continue to move on.
- Step 2: Complete your phone number, or answer your security questions.
- Step 3: Select a way to receive the notification requesting to reset Apple ID password.
- Step 4: Create a new password for your Apple ID and go to Settings on your iPhone to log out of your account.
Method 2. Restore iPhone in Recovery Mode with iTunes
A simple and brutal way to remove someone else's Apple ID from your iPhone is to restore your iPhone. In this case, your data, including Apple ID, is going to be erased thoroughly. But one thing should be noticed is that you need to put your iPhone into recovery mode if your computer hasn't been trusted before.

- Step 1: Connect iPhone to your computer and run iTunes.
- Step 2: Put iPhone into recovery mode by the following guide.
- iPhone 8 and later: press and undo the Volume Up button, press and undo the Volume Down button, long press the Side button and release it when you successfully enter the recovery mode.
- iPhone 7 and 7 Plus: press and hold the Side button and the Volume Down button, then undo them until the alert occurs.
- iPhone 6 and earlier: press and hold the Power button and the Home button at the same time, and once a computer image appears, release both buttons.
- Step 3: A prompt will emerge on the screen asking you to restore or update your iPhone. Click the Restore button to start removing Apple ID.
Method 3. Remove Apple ID without Losing Data via Removal
Without knowing the password, Joyoshare iPasscode Unlocker is capable to help you remove Apple account from your iPhone with no data loss. Actually, more than iPhone, iPad and iPod touch are also compatible with this program. So, it brings a convenient channel to unlock Apple ID without email, security questions, and even phone number. You have no need to worry about security as Joyoshare iPasscode Unlocker doesn't require your private information. Further, it assures you a high rate of success along with tech-free steps. Apart from that, it could be used to unlock all kinds of screen locks, including Face ID and Touch ID. Your Screen Time and MDM restrictions can be bypassed without data losing as well.

- Remove the previous owner's Apple ID without losing data
- Unlock screen lock, Screen Time and MDM
- Compatible with iPhone 15 series and iOS 17
- User-friendly steps and high-security factor
Step 1 Plug iPhone into Computer
Install and run Joyoshare iPasscode Unlocker, plug your iPhone into computer and choose Unlock Apple ID. Then, click the Start button.

Step 2 Check the Status of Find My
If the Find My feature is turned off, you could go straight to the next step. If not, you will be asked to confirm whether the two-authentication factor and the screen lock are enabled on your iPhone. After the confirmation, you could also move to the next step.

Step 3 Remove Apple ID from iPhone
Click the Download button to get the corresponding firmware package after troubleshooting your device information. And your Apple ID starts to be removed during this procedure.

Part 2. Video Tutorial on Removing Apple ID from iPhone without Password
All the above methods require your Apple ID and password, but what if you have no way to get them? Watch this video to immediately get the 5 solutions on how to remove Apple ID without password.
Part 3. Remove Apple ID from iPhone with Password
Way 1. Log Out of Apple ID in iTunes & App Store
First of all, you need to sign out of your account in iTunes & App Store where your Apple ID could be used to download and purchase apps. Go to App Store, tap your profile at the top right corner, hit the Sign Out option at the bottom of the screen and tap on Done.
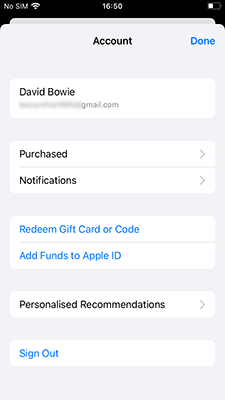
Way 2. Sign Out of Apple ID on iPhone
Cause you know the password of your Apple ID, the easiest method to remove your account could be operated on your iPhone without any other requirements. Head to Settings, tap your Apple ID, scroll down to the bottom, hit the Sign Out option, and enter your password. Here you need to tap the Turn Off button to confirm turning off the Find My feature, and then touch Sign Out. Bear in mind that your previous data will not be synced with your account if you haven't made a backup.

Way 3. Remove Apple Account on Browser
When you don't have your iPhone at hand, you could take advantage of a browser to remove your Apple ID remotely. Follow the below steps to learn how to unlink Apple ID from iPhone. Once your Apple account is disassociated from iPhone, you have successfully achieved your goal.
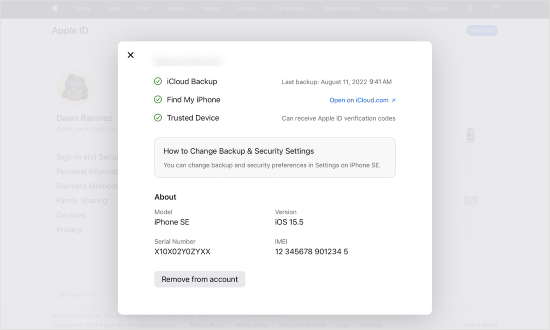
- Step 1: Visit appleid.apple.com on any browser and sign in with your account.
- Step 2: Tap Allow option on your iPhone and type into the verification code shown on your iPhone.
- Step 3: Locate the Devices section on the left-sidebar, and select your iPhone.
- Step 4: Hit the "Remove from account" button and click Remove again.
Way 4. Remove iPhone from Apple ID via iCloud
With the enabled Find My feature, you are able to remove your iPhone from your Apple ID on the iCloud website or app, which is equal to remove Apple account from iPhone.
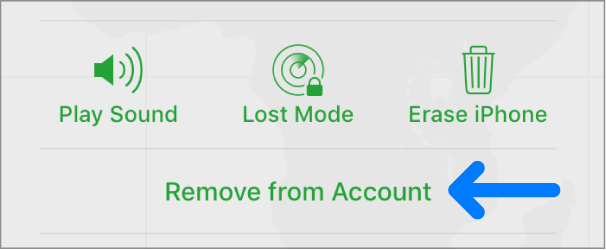
- Step 1: Open the iCloud app on any other Apple devices signed with the same account, or get into the iCloud page on the browser and log into your Apple ID.
- Step 2: On the website, choose your name and click on the Find Devices link. Alternatively, tap Find My on the app.
- Step 3: Choose All Devices and select your iPhone.
- Step 4: Hit the Remove from Account option at the bottom.
Way 5. Erase All Data on iPhone
If the Sign Out option to log out of your Apple ID turns out grey and as a consequence, you can't remove your Apple ID, it is advisable to directly put your iPhone into factory settings. By wiping all data from your device, your Apple ID will be removed and required to sign in again when setting it up after restarting. Just navigate to Settings → General → Transfer or Reset iPhone → Erase All Content and Settings → Continue → Back up your data/ Skip Backup → Erase iPhone. And wait for your iPhone turning on again.

Part 4. Bonus Tip: How to Delete Apple ID
After learning about so much methods for removing Apple account from your iPhone, you might also want to know how to permanently delete old Apple ID, here are some preconditions you need to satisfy. First, backup your important data; second, check the subscriptions; third, sign out of Apple ID on all devices. Then, follow the steps to complete the deletion.
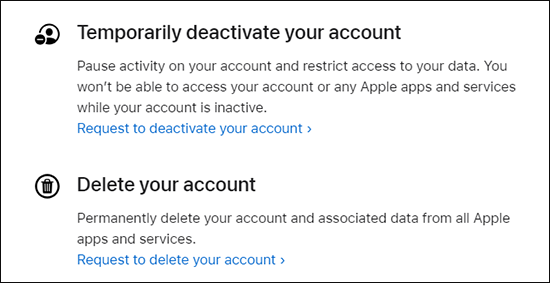
- Step 1: Go to privacy.apple.com and log into your Apple account.
- Step 2: Scroll to "Delete your account", select "Request to delete your account" and choose a reason why you want to delete account.
- Step 3: Read the warnings of deleting your Apple ID and agree on the Deletion Terms & Conditions.
- Step 4: Choose a way to track the process od deleting your Apple ID, and you will be sent a unique access code, which need to be kept in mind.
- Step 5: Contact Apple support within a short period of time if you want to stop the progress. And you could resume using your Apple account after providing the access code.
- Step 6: If you are sure that you want to delete your Apple ID, type in the access code and click Delete Account and the Sign Out option. Then, wait for a few days, your Apple ID could be permanently deleted.
Conclusion
In this article, you could find some feasible ways to remove your Apple ID from iPhone knowing the password. At the same time, methods to remove Apple account without password are provided in detail. If you don't know how to do it, just watch and follow the video tutorial. The reason why I recommend Joyoshare iPasscode Unlocker is because that you could remove Apple ID from iPhone with a few clicks and your data could be reserved well. Further, if you want to delete Apple ID directly, this article lists the operating steps in the end. Hope your problem is resolved after reading this article.