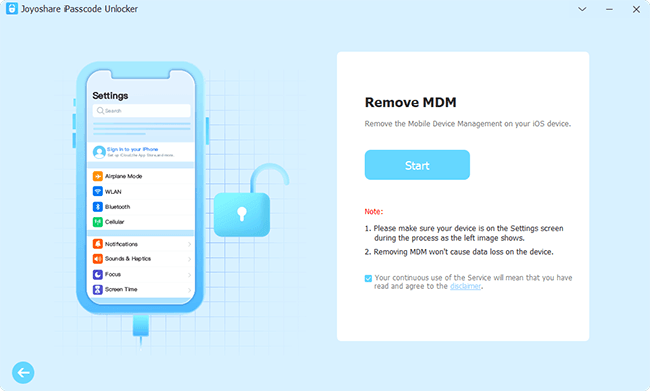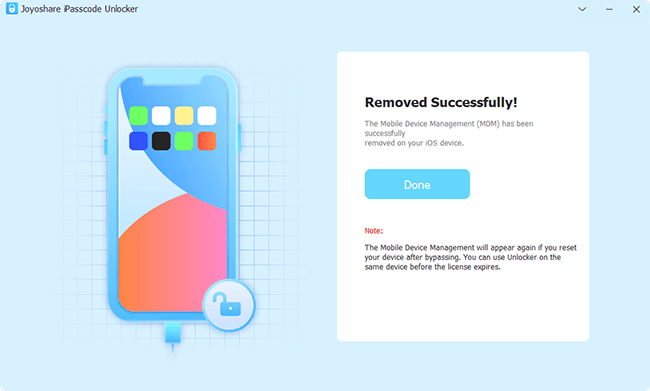Q: "I have an MDM profile on my 11 and it doesn't have an option to delete or remove. In the MaaS360 profile in Settings I only see More Details: and under those 3 options: Accounts, Apps, Restrictions. How do I delete MDM? I have tried restoring from iCloud 3X. Do I need to restore on a new phone? Is that what I need to do?" – from Apple Community
Normally, if you are allowed to remove the MDM profile on your iPhone or iPad, you could directly go to the Settings app and you will land yourself on the Remove Management option. When you tap it and enter the password, the MDM profile will be removed from your device. However, some users reported that there is no option to remove MDM profile on iPhone and iPad. To know why the Remove Management doesn't show up, you could read this post to learn the possible reasons. At the same time, this article is going to tell you how to delete the MDM profile if no remove option.
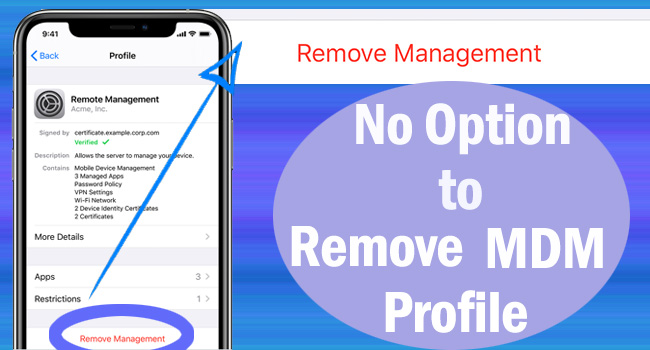
- Part 1. Why Is There No Option to Remove MDM Profile
- Part 2. Video Guide to Remove MDM Profile from iPhone
- Part 3. Quickest Way to Bypass MDM Profile If No Option to Remove (No Data Loss)
- Part 4. Delete MDM Profile When No Remove Option (Administrator Account Required)
- Method 1. Use Apple Configurator to Erase iPhone/iPad
- Method 2. Utilize Apple Manager to Release iPhone/iPad
- Part 5. FAQs about No Option to Remove MDM Profile
Part 1. Why Is There No Option to Remove MDM Profile
- 1. MDM profile is non-Removable
- The most possible reason for no option to remove device management is that the MDM profile is non-removable. If the organizer or administrator of the configured MDM profile determines that it cannot be deleted without his authorization. Hence, you can't see the Remove Management option on Settings.
- 2. MDM is embeded into iCloud backup
- Another situation is that the MDM profile is embedded into the iCloud backup. As a consequence, even if you erase all content and settings on your iPhone or iPad, the MDM profile will be reinstalled after you restore your data from iCloud backup.
- 3. You placed yourself in the wrong place
- Where do you find the relevant settings for removing MDM on your device? You should direct yourself to Settings → General → VPN & Device Management → Remove Management.
Part 2. Video Guide to Remove MDM Profile from iPhone
At the beginning, this video is going to guide you on how to remove MDM profile from iPhone. No need to read any further, you could watch it and follow the steps to straightly delete device management.
Part 3. Quick Way to Bypass MDM If No 'Remove Management' Option
No other requirements, Joyoshare iPasscode Unlocker stands out as the quickest way to bypass device management when there is no option to remove MDM profile. No matter whether the MDM profile is configured on iPhone, iPad or iPod, you could apply this program to remove it within only 2 steps. It does not require you to jailbreak your device, and assures a high rate of success and high-security factor. When you use this software to remove device supervision, your data will not be deleted. Additionally, Joyoshare iPasscode Unlocker is able to unlock the screen passcode, turn off Screen Time, and remove Apple ID without data loss.

- Remove non-removable MDM profile from iPhone, iPad and iPod
- Bypass MDM with tech-free steps and without data loss
- Unlock screen passcode, Screen Time and Apple ID
- Assure a high success rate and high-security factor
Step 1 Run Joyoshare iPasscode Unlocker and Plug Device
Once Joyoshare iPasscode Unlocker is installed, run it and plug your iPhone or iPad into your computer. Choose the Remove MDM section on the main interface.

Step 2 Disable Find My to Start Removing MDM Profile
Make sure that the Find My feature on your device is disabled. If not, go to Settings → Apple ID → Find My, and enter the password to turn it off. Then, click on the Start button to start removing MDM restrictions. When you see the Done button, it is deleted thoroughly. You don't have to worry about there is no option to remove MDM profile.

Part 4. Delete MDM Profile When No 'Remove Management' Option
Method 1. Use Apple Configurator to Erase iPhone/iPad
In case you are authorized by the organizer, there is a chance to get MDM profile bypassed with Apple Configurator 2 when no remove option on Settings. Note that Apple Configurator 2 is an application operating on Mac computer, which could be used to erase iOS devices and bypass the MDM restrictions. If you are a Mac user, follow the below steps to proceed.
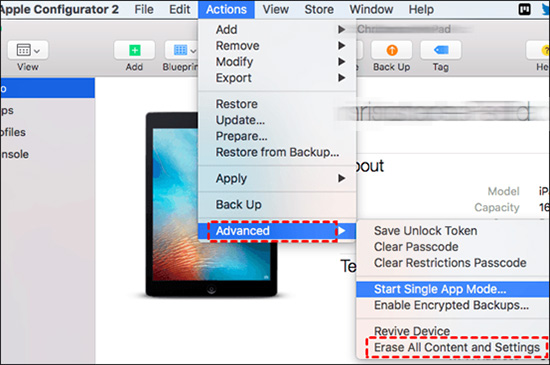
- Step 1: Install and run Apple Configurator 2 on your Mac.
- Step 2: Connect your iPhone or iPad to the computer.
- Step 3: Click on the device icon on the software once it is detected.
- Step 4: From the top menu, choose Actions, followed by the bottom Advanced option.
- Step 5: On the drop-down list, select Erase All Content and Settings and do following the subsequent instructions.
Method 2. Utilize Apple Manager to Release iPhone/iPad
If the MDM profile configured on your iPhone or iPad is managed by Apple Business Manager or Apple School Manager, you could utilize either of them to release your device from the administrator's account so as to remove MDM profile. Equal to the last method, you have to get the authorization of the administrator in advance.
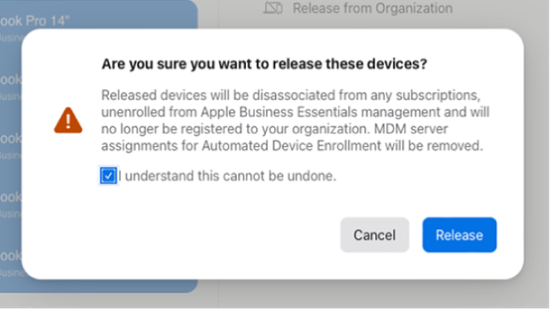
- Step 1: Install Apple Business Manager or Apple School Manager according to your own situation. Or go to https://business.apple.com/ or https://school.apple.com/ and sign in with the administrator's account.
- Step 2: Choose the Devices section on the sidebar and search for your device.
- Step 3: Click the Release Device icon, and there will be a prompt asking for your confirmation. Tick the box and hit the Release button to continue.
Part 5. FAQs about No Option to Remove MDM Profile
When "Remove Management" option doesn't appear on your device settings, you must have wandered around to look for any possible ways. Also, all kinds of questions can come into your head. Thus, to give you help and eliminate your confusions, some of them are collected here for you to know.
Q1. Does jailbreak remove MDM when there is no 'Remove Management' option?
A: Yes. Jailbreack can work to help you get rid of MDM profile from your device. However, it's not recommended to use. Aside from coming with limitation in supported iOS devices, the jailbreak operations are time-consuming and quite complicated. After jailbreak, your device will be subject to many restrictions, resulting in many functions not working properly, and the phone is also vulnerable to viruses. If you do know all of these and don't mind, you can jailbreak and remove MDM now.
Q2. Why is a MDM profile non-removable?
A: The organizer has configured a MDM profile to non-removable one using Apple DEP. He can log in MDM portal, go to Admin → Apple Business/School Manager → Apple DEP → DEP Configuration Profiles. When he creates a new profile, there is an option called "Allow MDM Profile Removal". As long as this option is unchecked, the MDM profile can become non-removal.
Q3. Can 3uTools remove MDM profile when no such a option on device?
A: We tested but in the newest version of 3uTools (V3.05), the "Skip MDM Lock" tool is missing. If you have downloaed 3uTools before and can find such a tool, you can follow steps below to remove mobile device management. But note that only iDevices running iOS 13 and the earlier can be supported.
- Step 1: Run 3uTools on your Windows, open Remove Management screen on your iDevice, connect it to computer.
- Step 2: When your device is detected successfully, you can go to Toolbox at the top menu and click on "Skip MDM Lock" at the bottom.
- Step 3: In the pop-up window, click on "Deactivate" option and 3uTools will skip supervision lock for you.
Q4. Does "Restore iPhone" or "Erase iPhone" help remove a MDM profile?
A: Some users in Apple community suggest factory reset iPhone and reset it as new, not restore from iCloud backup. However, this solution is not 100% workable. Data loss will be caused and MDM profile cannot be removed completely. If you'd like to remove MDM without data loss, Joyoshare iPasscode Unlocker is the best choice.
Summary
The reason why the Remove Management option does not show up is that the MDM profile is not allowed to be removed. What to do when there is no option to remove MDM profile? If you can get authorization from the organizer who configures device management, Apple Configurator 2, Apple Business Manager, and Apple School Manager are all reachable in deleting the MDM restrictions from your iPhone or iPad. While Joyoshare iPasscode Unlocker could do the same without any requirements or limitations. The MDM profile will be removed within several simple clicks using this professional software.