There are occasions when you are locked out of your iPad which shows the message "iPad Unavailable". It is mainly attributable to forgetting the passcode of your screen lock. On this screen, you will be allowed to try to enter the passcode for several times. What should you do if the passcode is incorrect no matter how many times you tried? How to solve the iPad Unavailable problem to get into your device again? Considering different demands and situations, this article provides 5 ways to unlock an unavailable iPad, which are feasible regardless of whether you possess a computer or not.
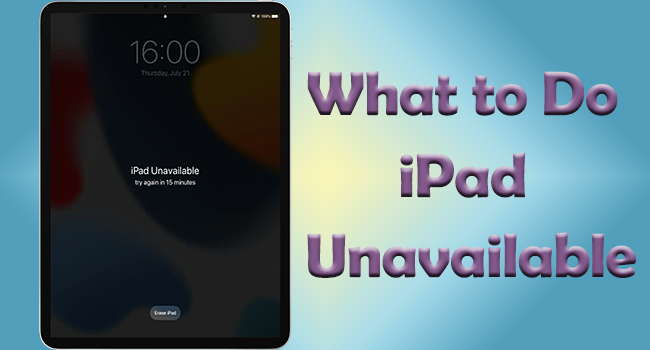
- Part 1. Frequently Asked Questions about iPad Unavailable
- Part 2. How to Bypass iPad Unavailable Message with Computer
- Part 3. How to Fix iPad Unavailable without Computer
- 3.1 Erase iPad on iPad Itself
- 3.2 Use Find My App on Another Device
- 3.3 Visit iCloud Website on Browser
- Part 4. Conclusion
Part 1. Frequently Asked Questions about iPad Unavailable
Q1: What does iPad Unavailable Mean?
A: The "iPad Unavailable" message will show on the device when you have entered the wrong screen passcode multiple times in a row. For example, after entering the incorrect passcode 5 times, iPad requires you to wait for 1 minute and try again. The more wrong passcode attempts you try, the longer time your iPad will be locked for. Apple always prompts "iPad Unavailable" message to prevent unauthorized use and help keep device data secure.
Q2: Is it possible to fix iPad unavailable without losing data?
A: Yes, if you want to unlock an unavailable iPad without data loss, you must make a backup so that your data could be restored later. Only in this way, your iPad unavailable problem could be fixed with data preserving.
Q3: What to do if iPad becomes unavailable with no timer?
A: If it stops alerting you "try again in ……", your iPad no longer allows you to make attempts and it is completely unusable. You could apply iTunes, iPad unlocker, Find My application, and iCloud.com to fix it.
Part 2. How to Bypass iPad Unavailable Message with Computer
2.1 Apply iTunes to Restore an Unavailable iPad
👉 iPad has been synced with iTunes: With a computer that preinstalled iTunes, you could remove the iPad's unavailable screen, and meanwhile, your data can be backed up with the help of iTunes. If you can't remember your screen passcode, and as a consequence iPad turns out unavailable, follow the steps below to get out of the trouble.

- Step 1: Plug your unavailable iPad into the computer with iTunes preinstalled.
- Step 2: If it is detected by iTunes, click the device icon at the top menu.
- Step 3: Enter the Summary section, and look for the Back Up Now option.
- Step 4: Back up your information if you haven't backed up before.
- Step 5: Hit the Restore iPad button to erase all the content and settings. When the whole progress finishes, the iPad unavailable message goes away as well.
👉 iPad hasn't been unsynced with iTunes: If your iPad is currently experiencing some issue that cannot be detected by iTunes, or iPad has not been synced with iTunes before, you will have to put it into recovery mode and then initiate a device erasure process.
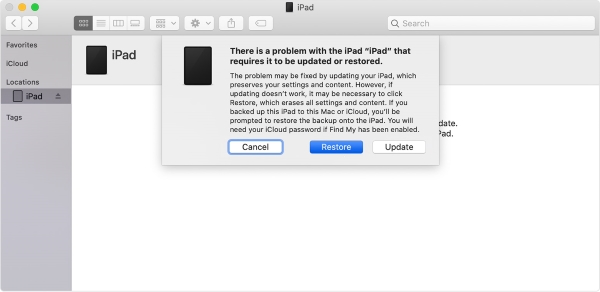
- Step 1: Open iTunes or Finder on your computer.
- Step 2: Use a USB cable to connect your unavailable iPad to the computer. Keep it connected and then put it into recovery mode:
- For an iPad without Home button: Press and soon release the Volume button nearest to the Top button. Press and instantly release the Volume button farthest from the Top button. Then hold the Top button until you can see recovery mode screen.
- For an iPad with a Home button: Press and hold both the Home and the Top/Side buttons at the same time. Keep holding them until the recovery mode screen shows.
- Step 3: iTunes/Finder will detect your iPad and pop up a window with different options.
- Step 4: Click on "Restore" option to restore your unavailable iPad to factory settings and remove the lock screen without passcode.
2.2 Adopt a Dedicated iPad Unlocker
A more effective and viable method to unlock unavailable iPad without iTunes is to ask an iPad unlocker for assistance. Joyoshare iPasscode Unlocker is a powerful program assuring a high success rate to bypass the iPad unavailable message. No matter whether your screen passcode is forgotten, Face ID or Touch ID is not recognizable, or something else, the lock can be removed within a short period of time. Joyoshare iPasscode Unlocker not only serves iPad but also all models of iPhone and iPod touch, thus it is the best choice for you to get into your device again. Apart from screen locks, Screen Time passcode, Apple ID and device management restrictions are all available to be removed in a professional manner.
- Fix iPad and iPhone unavailable with no erase option
- Erase any type of screen lock from an available iPad
- Remove Apple ID, Screen Time passcode and MDM
- Support the newest iPad, iPhone, iPod and iPadOS 17
- User-friendly interface and time-saving procedure
Step 1 Plug iPad into Computer and Choose Unlock iOS Screen
Download and launch Joyoshare iPasscode Unlocker on your computer, and make sure that iTunes is also preinstalled. Plug your unavailable iPad into the computer, choose the Unlock iOS Screen module on the homepage and click on the Start button.

Step 2 Put iPad into DFU Mode or Recovery Mode
Manually put your iPad into DFU mode or recovery mode following the instructions on the screen. If you feel difficult to enter DFU mode, click on the bottom link to see how to get into recovery mode instead.

Step 3 Get Firmware Package Downloaded and Verified
When your iPad successfully get into the DFU/recovery mode, it will be recognized by Joyoshare iPasscode Unlocker, and detailed information about it is shown for confirmation. If it is incorrect, you can change it by yourself. Then, click the Download button to get the corresponding firmware package.

Step 4 Bypass the iPad Unavailable Screen
At last, hit the Unlock button to unlock your unavailable iPad after the firmware package is verified. Once you see the Done button, the iPad unavailable message disappears and you can enter your iPad without the passcode.

Part 3. How to Fix iPad Unavailable without Computer
3.1 Erase iPad on iPad Itself
When iPad says unavailable, you have a chance to unlock it by using the "Erase iPad" option on the lock screen. But there are some preconditions to meet. Firstly, your device have to run iPadOS 15.2 or later system versions. Secondly, your Apple ID password must be kept in your mind. Thirdly, before being locked out of the unavailable screen, your iPad have been connected to a cellular or Wi-Fi network. Hence, if you can satisfy these conditions, you will see the "Erase iPad" button after entering the wrong passcode continuously.
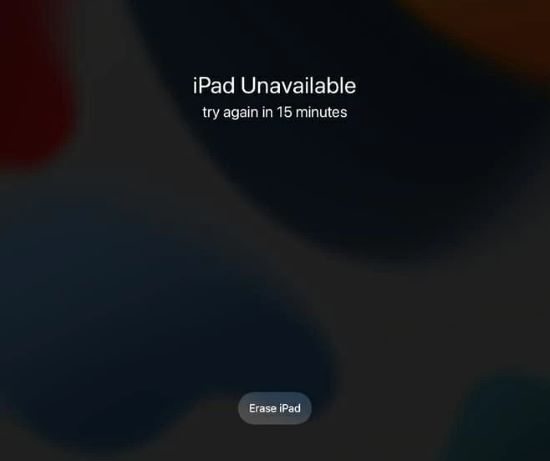
- Step 1: Enter the passcode 5 times or more until the "Erase iPad" option shows up on the screen.
- Step 2: Tap Erase iPad, and enter your Apple ID password to sign out of your account.
- Step 3: Confirm your action to erase all content and settings on your iPad.
- Step 4: Once the resetting progress ends, set up your iPad and restore your data from the backup.
Note: There is a "Erase Data" option under your iPad Settings → Face ID & Passcode/Touch ID & Passcode. You can scroll down the screen to the bottom to see it. If this option has been enabled by you before iPad becomes unavailable, the operation can be different. After 10 failed passcode attempts, your iPad will automatically erase all data and won't show "Erase iPad" option.

3.2 Use Find My App on Another Device
Alternatively, if you have enabled the Find My feature on your iPad, it is also available to erase the screen lock. One way is to take advantage of the Find My app on another Apple devices. Thus, if you own an iPhone, another iPad or Mac, you can sign in with your Apple ID on the Find My app to get your iPad available again.

- Step 1: Open the Find My app on any other Apple device that is logged in with the same Apple account.
- Step 2: Choose the Devices section on the bottom menu and select your iPad that is unavailable.
- Step 3: Tap the Erase This Device option and confirm your action.
3.3 Visit iCloud Website on Browser
In case the computer or other Apple devices are not available, the last opportunity to use the Find My feature to reset your iPad is to visit the iCloud webpage on the browser. It means that you could take measures on your friend's or family's device, whether it's Apple or Android.
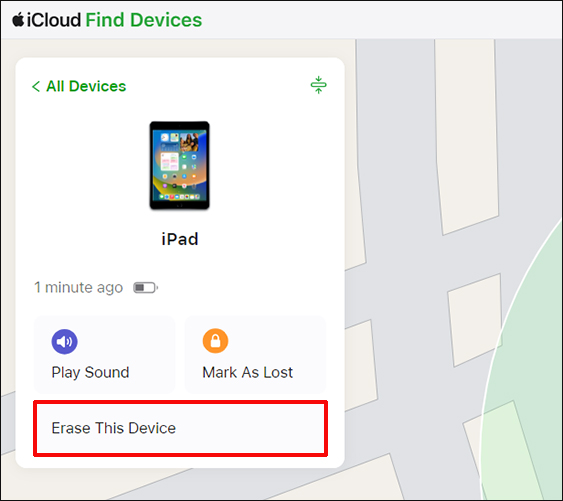
- Step 1: Open a browser on a trusted device to enter the iCloud page.
- Step 2: Sign in with your Apple ID and choose the Find My module.
- Step 3: You'll get into a map. Choose your iPad from the All Devices list.
- Step 4: Hit the Erase This Device option and confirm to erase, then, the unavailable screen will be removed.
Part 4. Conclusion
There is no need to worry too much when your iPad is unavailable. To fix the iPad unavailable issue, you can use the "Erase iPad" option on the lock screen, the Find My app and the iCloud website. Meanwhile, you can hit the "Restore iPad" on iTunes to reset the unavailable iPad. Most importantly, Joyoshare iPasscode Unlocker provides an easy service to solve the problem in a few minutes. Whether you have a computer or not, hold other Apple devices or not, it is possible to find a viable method to unlock iPad's unavailable screen in this article.






