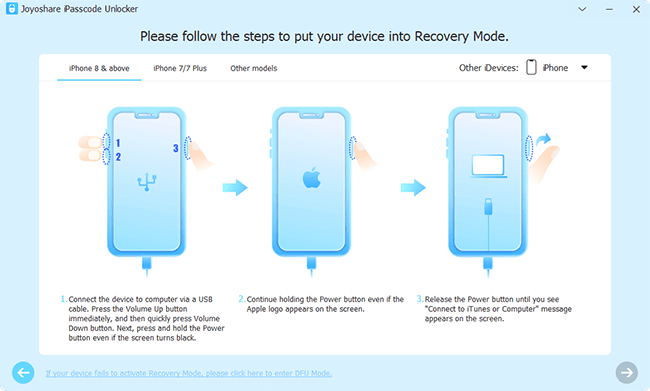Made frequent changes but forgot iPad passcode, how to unlock without restore? Some argue that it is absolutely impossible. Frankly speaking, the official methods to unlock screen lock in the past always restore the device to factory settings, ending up causing data loss. But luckily, with Apple's system updates and security improvements, it is now possible to access locked iPad without restoring device. Still have no idea about how to unlock iPad passcode without restore? Follow us in this article to dive into details and keep your data secure.

- Part 1. Can You Unlock iPad Passcode without Restoring?
- Way 1. Unlock iPad with Correct Passcode
- Way 2. Unlock iPad Passcode Using Passcode Reset
- Way 3. Unlock iPad Passcode Using Siri
- Part 2. How to Unlock iPad Passcode without Restore [Backup Required]
- Way 1. Unlock iPad Passcode on iPad Itself
- Way 2. Unlock iPad Passcode with Joyoshare iPasscode Unlocker [Hot]
- Way 3. Unlock iPad Passcode with iTunes
- Way 4. Unlock iPad Passcode in Recovery Mode
- Way 5. Unlock iPad Passcode with iCloud
- Way 6. Unlock iPad Passcode with Find My App
- Part 3. Final Words
Part 1. Can You Unlock iPad Passcode without Restoring?
Yes. It's definitely possible for you to unlock your iPad passcode without restoring it. Given that the state of your device is different in various lockup scenarios, the way to unlock it is also targeted. Fortunately, there is no need to restore iPad to access device. Here are some situations where your device data and settings can be protected from loss. You can take a close look.
Way 1. Unlock iPad with Correct Passcode
Is it your child who accidentally enter the wrong passcode many times in a row that makes your iPad unavailable? If this is the case you're experiencing, check whether your iPad is completely disabled. When there is a timer prompting you to try again in X minute(s), wait for the time to run out. Then you can unlock your iPad by using a correct passcode without restoring device to factory defaults.
Way 2. Unlock iPad Passcode Using Passcode Reset
A new feature named "Passcode Reset" has been introduced to iPad since the release of iPadOS 17. With its assistance, you can temporarily use the old screen passcode to regain device access in the situation where your iPad becomes disabled within 72 hours of changing a passcode. This solution empowers you to create a new passcode easily. Most importantly, there is zero data loss.

- Step 1: Enter the wrong passcode on your iPad lock screen until a message appears saying "iPad Unavailable, try again in X minute(s)".
- Step 2: Go to the bottom right corner and tap on "Forgot Passcode?" option.
- Step 3: Then tap "Enter Previous Passcode" option.
- Step 4: Enter your previous passcode to access your iPad and create a new passcode as instructed. Now you can unlock your iPad with zero data loss.
Way 3. Unlock iPad Passcode Using Siri
Using Siri to unlock iPad passcode is frankly a loophole in Apple system. This way is only applicable to iPadOS 8 to iPadOS 10.1. Though it will not erase any data on your device, it does not always succeed in unlocking iPad at once. If failed, you have to repeat the operation a few more times. Trying this way the first time can make you feel bewildered because of complicated procedure to go through. Here's how.
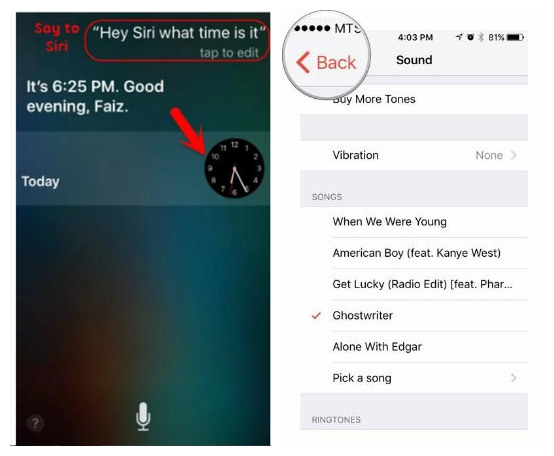
- Step 1: Keep holding the "Home" button to wake up Siri.
- Step 2: You need to get the iPad clock displayed by asking the present time or any other time.
- Step 3: Tap on clock button and get into World Clock interface to add the other clock by clicking "+" icon.
- Step 4: Type anything in the top search bar and select "Select All".
- Step 5: Then, many options will appear on the screen. You need to choose "Share..." option.
- Step 6: A window will pop up. Simply tap on "Message" to proceed.
- Step 7: After that, you are required to enter something in the "To" field and click the + button to add a new contact.
- Step 8: In another window, tap on "Create New Contact" option.
- Step 9: You can click Add Photo → Choose Photo to visit the photo library on your iPad.
- Step 10: Now, you have to exit by pressing on the Home button rather than selecting a photo. Then, you can get into your iPad.
Part 2. How to Unlock iPad Passcode without Restore [Backup Required]
If all of the afore-mentioned circumstances do not match your current situation, then you can only access the locked iPad through a device restore. This can undoubtedly erase all data and settings on your iPad. To unlock your iPad without losing data in this case, you should make sure that you have backed up your important data before. Thus, it's available to recover data from a previous backup after restore.
Way 1. Unlock iPad Passcode on iPad Itself
An "Erase iPad" option can help you directly erase your device without using a computer or other devices. To make this way available for you, your iPad should run iPadOS 15.2 or later and connect to a cellular or WiFi network. Besides, you need both your Apple ID and password to set up your iPad. Now you can follow complete steps below to get this done.
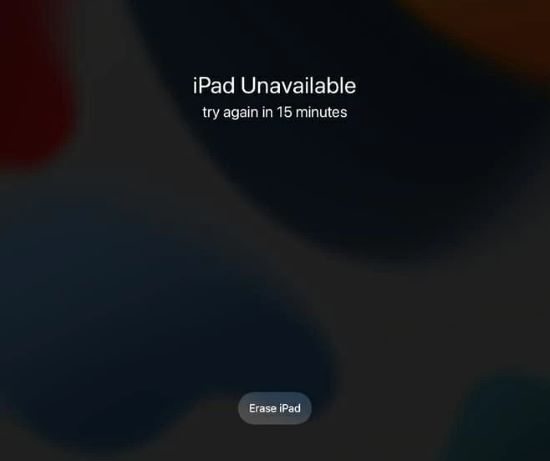
- Step 1: Enter the wrong password several times in a row until until you can see "Erase iPad" option.
- Step 2: Tap Erase iPad option again and enter your Apple ID password to sign out of your account.
- Step 3: Follow onscreen instructions to erase all daa and settings on your iPad.
- Step 4: Once your iPad restarts, set up it and restore data from your previous backup.
Way 2. Unlock iPad Passcode with Joyoshare iPasscode Unlocker
iPad unavailable no Erase option on the lock screen? Don't worry too much. You can put Joyoshare iPasscode Unlocker to use. This satisfying program supports to unlock common 4-digit and 6-digit passcodes, complex Face ID and Touch ID. Ideally, it can unlock a locked iPad in any scenario including iPad with broken screen, a second-hand iPad without knowing passcode, etc. It is completely compatible with the latest iOS version and all iOS device models. You will be pleasant to know Joyoshare iPasscode Unlocker can unlock your iPad passcode, Apple ID, MDM and Screen Time passcode.
- Unlock iPad screen lock without passcode
- Bypass iPad passcode in different possible scenarios
- Unlock Apple ID, MDM and Screen Time passcode
- Support all iOS device models and iOS devices
The steps to unlock iPad passcode with Joyoshare iPasscode Unlocker are specially easy. Supposing that you are unfamiliar with it, perform as explains below. Here just take Windows as an example to illustrate the specific steps.
Step 1 Launch Joyoshare program and connect iPad
First of all, launch Joyoshare iPasscode Unlocker and connect your iPad to the computer. Many options are well developed in the main interface. You can choose "Unlock iOS Screen" and click on "Start" button to move on to the next step.

Step 2 Manually Set iPad to Recovery or DFU Mode
In the second step, you are demanded to boot your iPad into recovery mode manually as instructs on the screen. If your iPad fails to enter recovery mode, you can click the link located at the bottom of this interface to set to DFU mode. Then the right arrow can become blue and you can hit it.

Step 3 Download & verify the firmware package
Joyoshare iPasscode Unlocker will demonstrate your iPad information and you need to confirm if there is nothing wrong. After confirming, you need to click on "Download" button to download and verify the firmware package.

Step 4 Unlock iPad without Passcode
When verification is finished, you can click on "Unlock" to make Joyoshare iPasscode Unlocker unzip the firmware package. Your iPad passcode will be removed in mere minutes. When the device restarts itself, get down to data recovery.

Way 3. Unlock iPad Passcode with iTunes
Using iTunes to unlock your iPad without passcode is another workable solution. However, it should be clearly noted that your iPad has been synced with iTunes before and Find My iPad feature is disabled. If so, please do as indicates below.

- Step 1: Open iTunes and plug your iPad to the trusted computer using a USB cable.
- Step 2: Once your iPad is detected, you can click the iPad icon to enter "Summary" interface.
- Step 3: Simply click on "Restore iPad..." option.
- Step 4: Confirm your action and your iPad will be unlocked in a while.
- Step 5: Now, it is time for you to click on "Restore Backup" to get all data back to iPad.
Way 4. Unlock iPad Passcode in Recovery Mode
It doesn't matter if the locked iPad has never been synced with iTunes. You can put your iPad into recovery mode and regain device access. The operation is a bit complicated and you can check out what to do here.
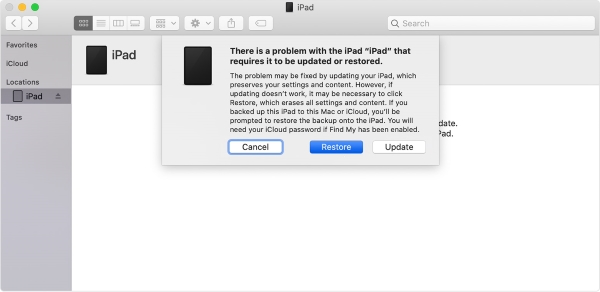
- Step 1: Connect your locked iPad to computer and open iTunes.
- Step 2: Keep device connection and meanwhile put iPad into recovery mode:
- For an iPad without Home button: Press and fast release the Volume button nearest to the Top button. Press and instantly release the Volume button farthest from the Top button. Next, hold the Top button until recovery mode screen appears on iPad screen.
- For an iPad with a Home button: Press and hold both the Home and the Top/Side buttons until you the recovery mode screen shows up.
- Step 3: Your iPad will be detected by iTunes and pop up a window with different options.
- Step 4: Click on "Restore" option to unlock your iPad in recovery mode and remove the passcode.
- Step 5: After iPad reboots itself, you can use Restore Backup in iTunes to restore data.
Way 5. Unlock iPad Passcode with iCloud
We all know that Find My feature allows Apple users to remotely locate iOS devices in iCloud official website. Beyond that, it is also capable of unlocking your iPad screen lock by erasing iPad. To use this way, make sure that "Find My iPhone" on your iPad has been enabled and you can sign in your iCloud account without a problem.
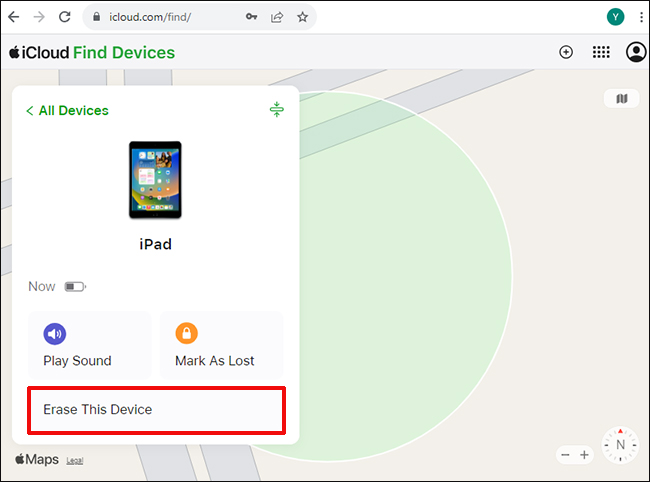
- Step 1: Start by visiting iCloud website on a browser and sign into iCloud account with your Apple ID and password.
- Step 2: Afterward, find Apple ID section and click Find Devices link.
- Step 3: Under "All Devices", select your locked iPad in the list.
- Step 4: In the pop-up window, you are able to click on "Erase This Device".
- Step 5: You may be asked to enter passcode to confirm this action. Soon, your iPad will be unlocked and you can continue to retrieve data from a previous backup.
Way 6. Unlock iPad Passcode with Find My App
If you have another Apple device, you can additionally use Find My app to remotely restore your iPad and erase data. The operation is similar to what you do in iCloud.com. Now you can see how it works.
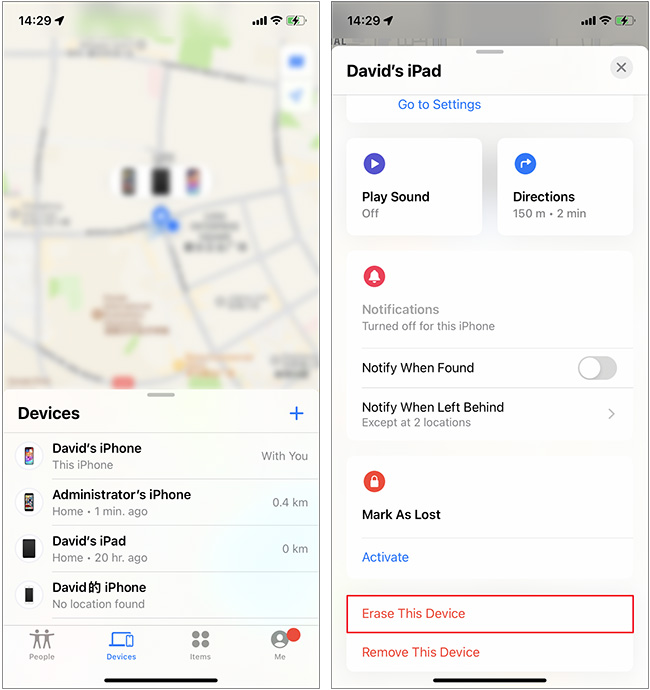
- Step 1: Run Find My app on another Apple device at your hand.
- Step 2: Go to Devices section and tap your locked iPad in the list.
- Step 3: Tap Erase This Device to restore locked iPad to factory status and get rid of the screen passcode.
- Step 4: Restart your iPad, make device setup, and proceed data recovery.
Part 3. Final Words
You can get a positive answer about how to unlock iPad passcode without restore in this article. There is no data loss when you know the correct passcode, use "Passcode Reset" on iPadOS 17 or later, or utilize Siri on iPadOS 8 to iPadOS 10.1. If these ways are inapplicable to your lockup situation, don't go further. As long as you have a backup contained your important data, you can restore locked iPad to remove screen passcode and then recover data to avoid data loss. Here are multiple ways to help you get through your issue. So, just try them!