"I recently updated my phone and the update went through but my iPhone is stuck on update completed screen. Whenever I click the "Continue" button there are no changes. I left it overnight to see if it would update but nothing. I rebooted the phone several times still nothing. Is there anything left to do or should I restore the phone and see if it fixes the problem?" – From Apple Community
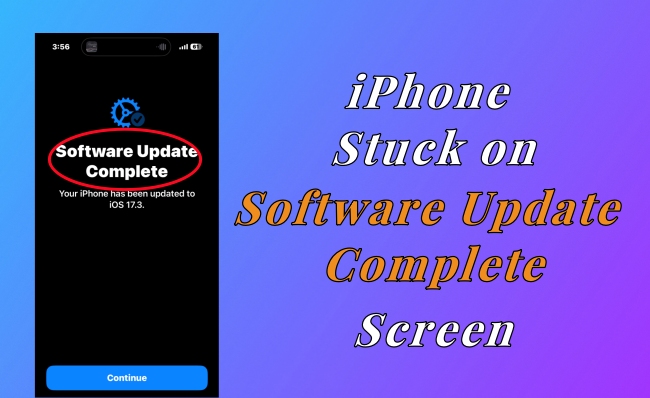
The iPhone stuck on update completed screen issue has been reported by numerous users. iPhone can get stuck on different stages of the updating process, and getting stuck on this final stage is the most irritating one, as you are just one step to completing the update. Still, many effective solutions can save your phone. Our team has collected info and did experiments on this issue, then finally concluded the 8 best solutions to fix the problem.
- Part 1. Causes of iPhone Stuck on Update Completed Screen
- Part 2. Easily Fix iPhone XR/11/12/13/14/15 Stuck on Update Completed Screen
- Way 1. Fix iPhone Stuck on Update Completed Screen with Joyoshare UltFix [Easy & Effective]
- Way 2. Wait for iPhone to Complete Update
- Way 3. Hard Reboot iPhone
- Way 4. Clear up Local Spacer's Security Software
- Way 5. Use Computer to Update iPhone
- Way 6. Restore iPhone via Recovery Mode
- Way 7. Restore Your iPhone via DFU mode
- Way 8. Check the Hardware in Apple Outlets
- Part 3. Final Verdict
Part 1. Causes of iPhone Stuck on Update Completed Screen
It is too much frustrating for any of you when iPhone stuck on update completed screen. Numerous factors are to blame for such a problematic hurdle.
Part 2. Fix iPhone XR/11/12/13/14/15 Stuck on Update Completed Screen
Way 1. Fix iPhone Stuck on Update Completed Screen with Joyoshare UltFix
If the problem is caused by system errors or bugs, you need the help of a professional iOS system recovery program, Joyoshare UltFix. It is capable of resolving similar problems without data loss, e.g., iPhone won't update.
Joyoshare UltFix provides great convenience, as it will put your device into recovery mode with one-click free. It fully supports almost any model of iPhone, iPad, iPod, and Apple TV with iOS 18. As long as you download the software, your problem will be eliminated in just a few minutes.
- Fix iPhone stuck on update completed screen without data loss
- One-click free to enter/exit the recovery mode
- Support all iPhone models and iOS versions (iOS 18)
- Repair iOS issues with just a few clicks
The following part is a tutorial about how to use Joyoshare UltFix to solve the problem. You can download it from the links above.
Step 1Launch Joyoshare UltFix
Run Joyoshare UltFix and plug the iPhone into the computer with an Apple cable. Click on the Enter Recovery Mode to usher your iPhone into recovery mode. Then press the "Start" button to enter the next step.

Step 2Select Repair Mode
The two modes on the screen are designed for problems of different severity. The "Standard Mode" aims to resolve common problems without data loss. Choose the "Standard Mode" and tap on the "Next" button.

Step 3Download and Verify the Firmware Package
Confirm that all the info displayed on the screen is correct. Then click the "Download" button to download and verify the firmware package. The software will download the firmware package based on the info you have just confirmed.

Step 4Fix iPhone Stuck on Update Completed Screen
In this final step, press the "Repair" button. The program will start to unzip the firmware and repair the iOS. Several minutes later, the iPhone will be back to normal, and you can update it without any problem.

Way 2. Wait for iPhone to Complete Update
We first recommend that you simply wait until the update happens, as a slow update may cause you to see the screen. It might take longer than usual if your internet connection isn't stable or if there are a lot of files on your device. Therefore, connect your iPhone to a power source and then let the update run.
Way 3. Hard Reboot iPhone
Let's start with a classic fix that will help with any kind of stuck scenario. A hard reboot will force your iPhone to end the Updating process and restart. To hard reboot different models of iPhone, follow the guide below.
For iPhone 6 or former:
· Hold the "Power" and the "Home" button simultaneously for about 13s. Your phone will then restart after a vibration.
For iPhone 7 and 7 Plus:
· Press the "Sleep/Wake" and "Volume Up" buttons simultaneously until your device restarts.
For iPhone 8 and later:
· Press the "Volume Up" button and release it immediately, then press the "Volume Download" button and release it, too.
· Hold down the "Power" button until you see the Apple logo.

Way 4. Clear up Local Space
Normally, the phone might get stuck in any stage of the updating process when there is not enough space in its local storage. This is often the case with iPhone users with 64GB local storage, considering the phone is pre-loaded with a bunch of data even if it's new. To solve iPhone stuck on update completed screen, you are recommended to delete the useless photos, videos, apps, or other documents to free some spaces. Let's start following the full guide to clean up your iPhone storage space.

Way 5. Use Computer to Update iPhone
Normally, users would update the iOS on their phones directly. But if you have tried several times only to find that didn't work, you can use iTunes on your PC or Finder on your Mac to update the phone. Updating from the computer can avoid the problems caused by over-the-air delta transfer and prevent the phone from getting stuck while updating. To update the iPhone from your computer, just follow the instructions below.
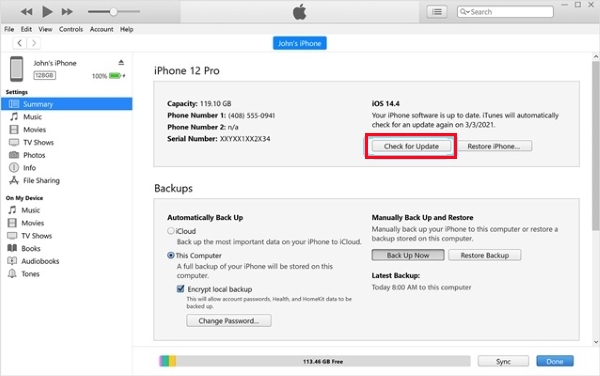
On Windows:
Step 1. Update iTunes to the latest version on your computer;
Step 2. Connect iPhone with the computer. After it has been detected, go to "Summary" → "Check for Update";
Step 3. Tap on "Download and Update" and wait for iTunes to install the update for you.
On Mac:
Step 1. Connect your iPhone to the Mac and open Finder;
Step 2. Find your iPhone in the left sidebar under the "Locations", then tap on it;
Step 3. You are now in the General tab. Press the "Check for Update" button. Finally, press the "Download and Update".
Way 6. Restore iPhone via Recovery Mode
If your iPhone is still stuck on the update completed screen, use another way – restore your iPhone via recovery mode can also remedy iPhone stuck on update completed screen. It's painful, it may delete all data on your iPhone. So, it's more of an almost-last resort than a first step. It's not complicated, let's give it a try once:
Step 1. Connect your iPhone to the computer via a USB cable.
Step 2. Press and quickly release the Volume Up button. Do this also for the Volume Down button. Keep pressing the Power button and release those buttons when the "Connect to iTunes" window appears on the screen.
Step 3. The prompt "There is a problem with the iPhone" should appear in iTunes. On this page, click on "Restore". Then instructions on iTunes will guide you in detail to restore your iPhone.
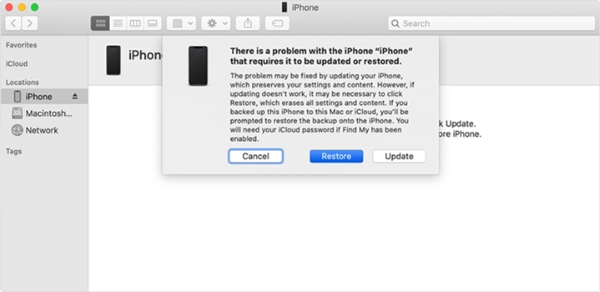
Way 7. Restore Your iPhone via DFU mode
After seriously restoring your iPhone in recovery mode, the iPhone stuck on update completed screen persists. Move to the next solution – restore your device in DFU mode. This is the deepest type of iPhone restore available, referred to as a Device Firmware Update. Give a glimpse of the below-noted courses of action:
Step 1. Shut down all open programs, disconnect all USBs, and open iTunes.
Step 2. Connect the iPhone to the computer after it has been completely turned off.
Step 3. Keep holding the Power button for about 3 seconds. Hold down the Volume Down button and don't release the Power button.
Step 4. Hold the Volume Down button and Power button for about 10 seconds. Next up, release the Power button but keep holding the Volume Down button for 5 seconds.
Step 5. When you see the screen turns black, you managed to enter DFU mode. iTunes should now display a message indicating that your device has been detected. You can restore the device by clicking "Restore" and following the prompts on the screen.

Way 8. Check the Hardware in Apple Outlets
With the last 7 solutions, this common issue should be solved. But if it's not, your iPhone may be suffering from certain hardware malfunctions that prevent the phone from updating properly. To get a complete and professional check, you can go to the nearby Apple outlets, where the technicians there will tell you what is wrong exactly and fix it for you.
Part 3. Final Verdict
If you have gone through the above-mentioned instructive guidance consciously, you might have solved iPhone stuck on update completed screen problem. Joyoshare UltFix iOS System Recovery is a cut above the rest of the methods. With a user-friendly interface, its repair process is quite pleasant and easy. Even so, if you have further concerns or run into difficulties, you can contact our online email support team 24 hours a day for step-by-step assistance. Our connoisseurs are multi-talented and have a positive attitude toward the neediest people. Whatever your level of difficulty may be, we are here to assist you.

