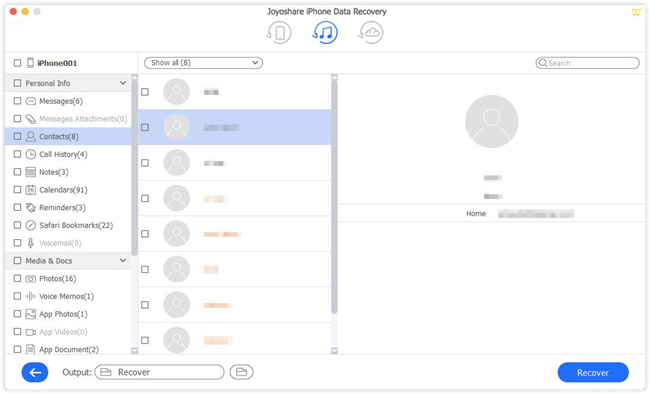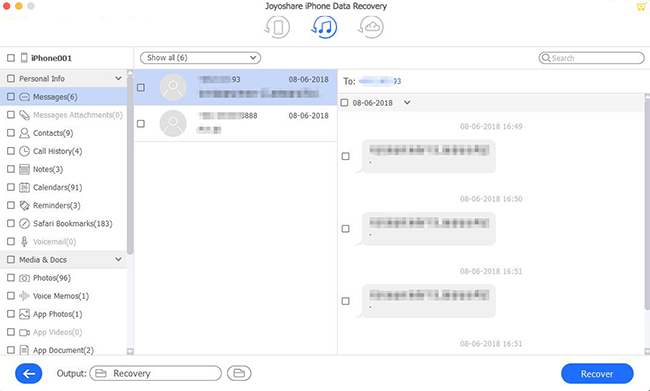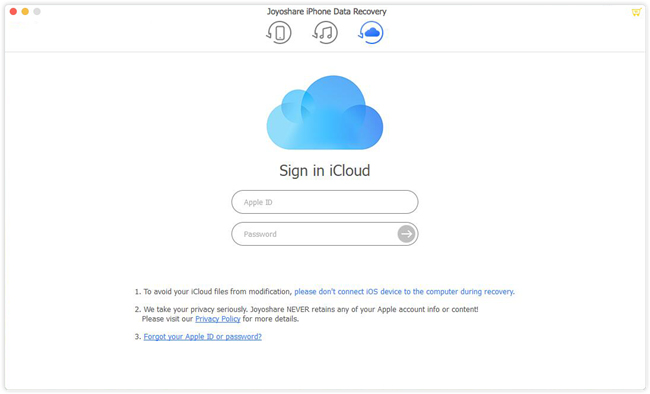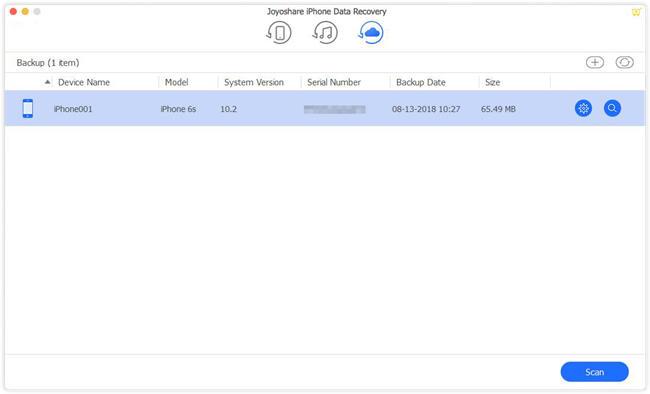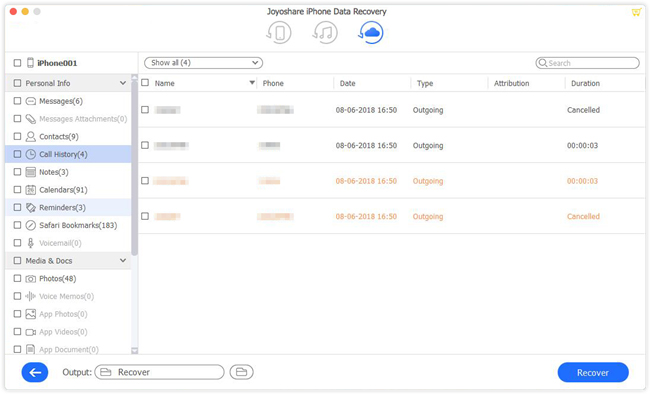Recently, my friend's iPad became stuck in recovery mode while trying to update its iOS. Each time an iOS device receives a new iOS update, it usually enters recovery mode. But in my friend's case, the installation was interrupted halfway through the update process. And his iPad was stuck in recovery mode forever. Having the prospect of losing data at any moment makes him nervous. Let's take a look at some effective solutions to effortlessly recover data from iPad in recovery mode. If you also have this trouble, read about the methods beneath in greater detail.

- Part 1. How to Fix iPad Stuck in Recovery Mode?
- Way 1. Use Reliable iOS System Recovery Tool from Joyoshare [100% Lossless]
- Way 2. Fix iPad Stuck in Recovery Mode with iTunes
- Part 2. How to Recover Data from iPad in Recovery Mode [Hot]
- Mode 1. Recover Data from iPad in Recovery Mode from iTunes Backup
- Mode 2. How to Retrieve iPad Data in Recovery Mode from iCloud
- Part 3. Continue to Enjoy Your iPad
Part 1. How to Fix iPad Stuck in Recovery Mode?
Way 1. Use Reliable iOS System Recovery Tool from Joyoshare [Zero Data Loss]
If you face this sort of problem regularly, then you might consider opting for a premium solution. Such as Joyoshare iOS System Recovery, can resolve such issues once and for all. This versatile software can resolve iPad stuck recovery issues as well as handle a bunch of other iDevice problems, including iPad stuck in headphone mode, iPhone stuck in the Apple logo, airplane mode, and several other common problems. In a word, this tool is compatible with all iDevices, from iPad, iPhone to iPod. With this utility, no matter what the issue is, it can be resolved in 10 minutes or less.
To recover data from iPad in recovery mode, you need to use Joyoshare UltFix at first to get rid of the recovery mode. Here is the entire process:
Step 1Downloading and Installation
The iOS data recovery software needs to be downloaded and installed, and then your iPad device should be connected to a computer via a USB cable.

Step 2Click Standard Mode
You should select a repair mode on the page. To protect your data, use Standard Mode. Click the Next button to proceed to the next step.

Step 3Automatically Download Proper Firmware
When the program has detected your iPad automatically, it will show the device information. Please confirm that the information is correct. Then click "Download" when it has finished downloading the firmware.
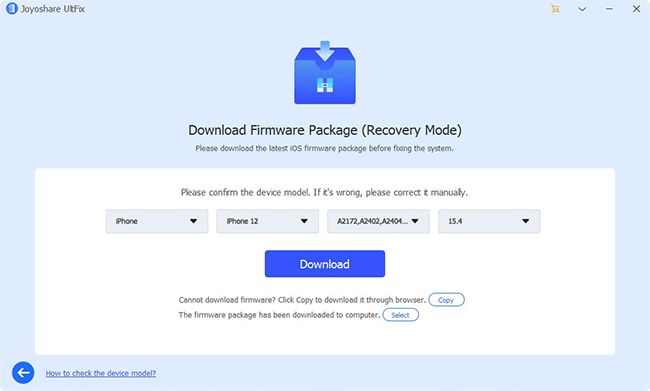
Step 4Start to Fix iPad Stuck in Recovery Mode
After you download the firmware, click on the Repair button. The program will automatically repair your iPad within minutes. Do not disconnect your iPad from your PC while it is repaired.

Way 2. Fix iPad Stuck in Recovery Mode with iTunes
If your iPad screen looks like the following (an iTunes mark, white arrow, and a USB cable), it is in recovery mode. Neither it can be turned on nor used. Another choice is to use iTunes to get the iPad out of recovery mode. Here's what to do:

Step 1. Make sure you are using the latest version of iTunes and open it. Connect your iPad to the computer.
Step 2. As soon as your device is connected, a message appears saying that your iPad is in recovery mode and will need to be restored.
Step 3. Alternatively, you can choose "Update", which allows iTunes to reinstall iOS without affecting your data; if it is unable to fix your iPad, simply click "Restore", erasing all settings and content. Don't worry, your data will be recovered if you choose to restore from iCloud/iTunes backup.
Part 2. How to Recover Data from iPad in Recovery Mode [Hot]
As soon as the iPad is out of recovery mode, and if your data is lost, you can restore it from iTunes or iCloud backups. This method, however, does not allow you to preview and select only what you want. To recover iPad data in recovery mode, I strongly recommend Joyoshare iPhone Data Recovery, a smart data recovery tool.
The software offers three different methods of retrieving data, including recovering directly from an iOS device, from an iTunes backup, or an iCloud backup. Your data is wiped in this case, so you must rely on your backup files to recover your data. Furthermore, you can also use this utility to recover data from other data loss disasters such as damaged screens, system crashes, forgot passwords, and factory resets. Moreover, Joyoshare iPhone Data Recovery has the capability of recovering more than 20 different types of lost data, including contacts, photos, videos, messages, call history, notes, voicemails, Facebook/WhatsApp/Viber data, and more.
Key Features of Joyoshare iPad Data Recovery:
Compatible with all iPhone/iPad/iPod (iOS 15 supported)
Fastest recovery speed with 100% secure guarantee
Preview and restore data flexibly
Available for Windows and Mac systems

Let's see how to correctly use the recovery mode the tool offers.
Mode 1. Recover Data from iPad in Recovery Mode from iTunes Backup
Step 2Select Data Types and Scan
Your iTunes backup files will be detected and displayed in order here. Identify the data types that you want to recover and click the blue Gear icon
 . To let Joyoshare begin analyzing and scanning the lost files, click the "Scan" button at the lower right corner.
. To let Joyoshare begin analyzing and scanning the lost files, click the "Scan" button at the lower right corner.
Step 3Recover iPad Data Via iTunes Backup
Please wait until the scanning process is complete. On the left sidebar, you will find all recoverable data categorized into types. Click on each one to preview it and select the one you want. Once you've selected all data you want, click the "Recover" button. The data will be saved to the local folder of the computer.

Step 1Choose a Recovery Mode
Run Joyoshare iPhone Data Recovery and click on the "Recover from iTunes" mode on the top menu bar.
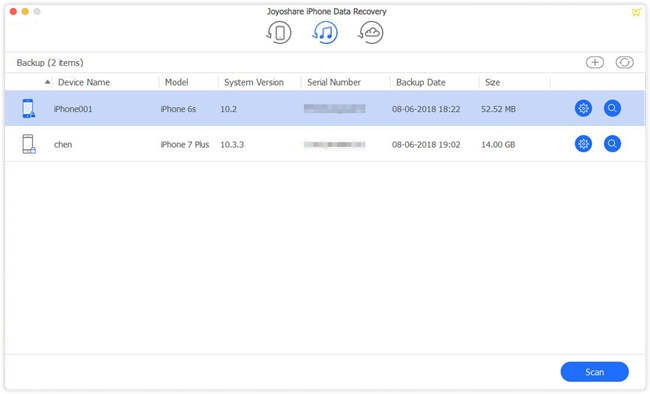
Mode 2. How to Retrieve iPad Data in Recovery Mode from iCloud
Step 1 Run Joyoshare and Sign in to iCloud
Similarly, after opening Joyoshare iPhone Data Recovery, select "Recover from iCloud". Logging into iCloud requires you to enter both your Apple ID and passcode. But don't worry. Joyoshare won't keep a record of your personal information.

Step 2Download iCloud Backup and Scan
You can view all your iCloud backup files when you sign in to your account. Click the Download button to find lost data types and choose the one you wish to restore. Then press the "Scan" button to scan the missing data.

Step 3Start to Recover Data from iPad Stuck in Recovery Mode
As soon as the scanning process is complete, you can begin previewing and selecting the information that you require. Afterward, click on the "Recover" button to let Joyoshare get selected iPad data back to you.

Part 3. Continue to Enjoy Your iPad
It's not hard to make recover data from iPad in recovery mode faster. Here above we've compiled several methods to improve the speed of repairing your iPad and recovering your iPad data.
As people become more saving time conscious and demanding straightforward ways to repair processes, Joyoshare iPhone Data Recovery for Apple devices already become more popular. Get ahead of the curve – If your iPad encounter any issues, learn how to use advanced tool with Joyoshare today.