Q:"In my life, I am a person who is keen on taking photos. Whether it's a passing scene, a funny moment, or a rare thing, I'll capture with my iPad. Everything was fine until I deleted my precious photos owing to a wrong tap to release memory. It means a lot to me, even priceless. So please give me a hand if you have known some practical ways. Thanks very much!" – Leo
For a person who is passionate about taking pictures, it's a heart-stopping thing to get memorable photos deleted, especially when you deleted them by yourself, just like Leo. But don't be guilty and desperate about it because there are different ways that you can use to get yourself out of this trouble. Now read on following content to get quick guide on how to recover deleted photos from iPad. You can feel free to choose whichever you appreciate most.
- Part 1. Restore iPad Deleted Photos from "Recently Deleted" Folder
- Part 2. Retrieve iPad Deleted Photos Directly without Backup
- Part 3. Fetch iPad Deleted Photos from iTunes Backup
- Part 4. Extract iPad Deleted Photos from iCloud Backup
Part 1. How to Undelete Photos from iPad "Recently Deleted" Folder
Similar to iPhone, your iPad also comes with a "Recently Deleted" folder on "Photo" App, which helps you save deleted photos for 30 days. Namely, here is the temporary storage location for your photos. To find accidental deleted photos on iPad, you should put this most straightforward way on top priority.
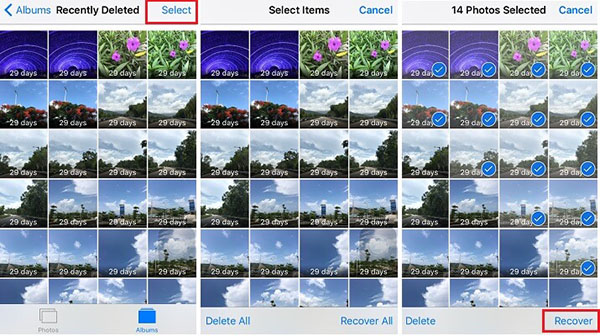
Step 1: Head to "Photos" > "Albums" > "Recently Deleted".
Step 2: Press on "Select" button to mark desired photos for later recovery.
Step 3: Or you can simply click "Recover All" without making selection for deleted photos. Then hit the "recover" button at the bottom right corner to get them back.
Best iPad Photo Recovery Software – Joyoshare iPhone Data Recovery
Perhaps, you can get no way to find recoverable photos from "Photo" app if there's a long time before you delete the photo. No worries. Joyoshare iPhone Data Recovery can be used to recover deleted photos on iPad whether you have a backup or not. Frankly, you should not be confused by its name, which cannot represent all its functions thoroughly. It's actually a iOS data recovery specialized at retrieving more than 20 kinds of data files from iPad, iPhone and iPod touch.
Moreover, it's also capable of extracting photos from iTunes and iCloud backup, including both common and encrypted files. What makes Joyoshare iPhone Data Recovery stand out from crowd is that it can either preview and selectively choose data before recovery or convert HEIC files to JPG after retrieval. Besides photos, more iOS data, like videos, messages, calendars, notes, Safari bookmarks, reminders, call history, etc. can also be found by means of this smart tool.
Key Features of Joyoshare iPhone Data Recovery:
Support a series of iOS models
Make it possible to convert HEIC to JPG
Up to 20+ iOS data types can be recovered safely
Undelete photos from iPad, iTunes and iCloud backups
Recover photos from iPad, iPhone and iPod touch

Part 2. How to Recover Deleted Photos from iPad without Backup
Joyoshare iPhone Data Recovery delivers a thoughtful platform to recover data from all models of iPad Pro, iPad Air, iPad mini, and iPad. For the one who has no backup, directly restoring deleted photos from iPad is as easy as what mentioned below.
Step 1 Connect iPad with computer

Go straight to Joyoshare official website to download and install Joyoshare iPhone Data Recovery. Run it and connect your iPad with computer using an original USB cable. Do remember to "Trust" computer by clicking pop-up reminder on iPad to guarantee success recognition.
Step 2 Start to scan data from iPad

Afterwards, you will see both deleted and existing data on iPad soon, which will be checked by default. To shorten scan time, you can exactly choose the data types you need, for example, "Photos", "App Photos", etc. Continue to click the "Scan" icon located on the bottom right corner to let Joyoshare iPhone Data Recovery analyze and scan iPad data.
Step 3 Preview and recover deleted photos from iPad

Once the scanning process comes to end, Joyoshare will bring up all results in your sight. You can filter out needless data by choosing "Only show the deleted" or "Only show the existing". If "Photos" is the single category you pick up, directly look through the content it contains and specifically opt for needed items. Next press the "Recover" button to save them on your computer locally.
Note: Joyoshare iPhone Data Recovery can play a role in recovering data from iTunes & iCloud backup on the condition that you have synced iPad data before data loss. If you are not clear enough about it, look at the guide here. Essentially, during the recovery process, Joyoshare can serve as a nice medium to protect your data and avoid being damaged, overwritten or lost.
Part 3. How to Restore Deleted Photos from iPad via iTunes Backup
You can get the deleted photos back to iPad with the aid of iTunes backup as well. However, what you should bear in mind is that this method is easy to erase all current data and settings on iPad. If you mind, you are supposed to draw support from Joyoshare above guide. If not, just read on.

Step 1: Connect your iPad with computer and at the same time launch iTunes on the desktop. Likewise, trust the computer on iPad.
Step 2: iTunes will detect and recognize your iPad. Hereafter, go forward to "File" > "Devices" > "Restore from Backup". Or you can choose your iPad by hitting the device symbol and then head to "Summary" > "Backups" > "Restore Backup".
Step 3: Select the iTunes backup file and click "Restore" button to initiate a process to extract synced iPad data. Wait until the process ends.
Part 4. How to Retrieve Deleted Photos from iPad via iCloud Backup
To keep iOS data, you can also make use of iCloud, which is also a storage service provided by Apple. In this case, you can get one more chance to find the deleted photos from iCloud backup. Let's check out the step-by-step instructions carefully.
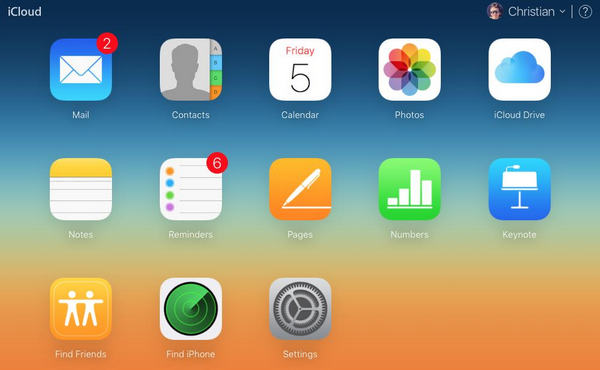
Step 1: Ensure that you have the latest iOS version before carrying out a recovery task. To do this, you should go for "Settings" > "General" > "Software Update" on iPad.
Step 2: Navigate to iCloud.com using Safari on iPad and log into your iCloud account with Apple ID as well as password.
Step 3: Tap on "Photos" if you can find it after your access.
Step 4: Tick all photo items manually and press "Download" button to restore them on your iPad again. Go back to iPad "Photos" app to check them.




