iPads are sleek, convenient gadgets that are ideal for both business and entertainment. But despite the latest technology, you can still encounter software and equipment problems. For instance, some users complain to us about "my iPad stuck in headphone mode", the calls, music, video, or any other sound won't be heard. If you find you are one group of them. Take it easy. As it happens more often than you think, you are not required to call up the Apple helpline or visit an Apple service store. You luckily have many potential solutions to opt for. In my experience, my iPad Mini and even iPhone stuck on headphone mode on multiple occasions, and it's become second nature to try some of the solutions provided here. Let's dive right in.
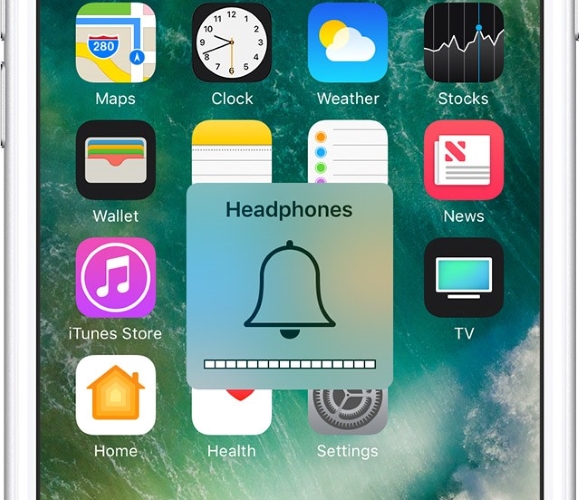
- Part 1. Causes of iPad Stuck in Headphone Mode
- Part 2. Video Tutorial: Fix iDevice Stuck in Headphone Mode
- Part 3. Basic Fxies to iPad Stuck in Headphones Mode
- Part 4. More Effective Solutions to iPad Stuck on Headphone Mode
- Solution 1. Try Hot Program — Joyoshare UltFix iOS System Recovery [Highest Success Rate]
- Solution 2. Try Airplane Mode
- Solution 3. Try a Bluetooth Speaker
- Solution 4. Adjust Call Audio Routing
- Solution 5. Restart Your iPad
- Solution 6. Make Sure the iOS Version Is Updated
- Solution 7. Factory Reset iPad
- Solution 8. Try iOS Recovery Mode
- Part 5. Final Verdict
Part 1. Causes of iPad Stuck in Headphone Mode
There could be several factors responsible for iPad stuck in headphone mode. The list of most feasible reasons is noted below:
- Water damaged/wet: Dropping your iPad or getting it wet is more likely to cause it to stick to the headphone mode issue, as it's damaged from the inside.
- Dirty headphone jack: Your iPad's headphone jack might be clogged up with dust if it has not been cleaned for months, leading it to think that it's in headphone mode.
- Damaged headphone jack, either physically or with liquid: This may be due to a physically damaged jack or liquid getting sucked into it and causing problems.
- Disconnect the headphone too quickly: You may have damaged your iPad if you disconnected your headphones too quickly.
- iPad stuck in headphone mode after updat: Another possibility is that the new update you installed on your iPad has some errors and that's why you're experiencing the headphone mode issue.
Part 2. Video Tutorial: Fix iDevice Stuck in Headphone Mode
If you are encountering the situation of that iPad being stuck in headphones mode, you can learn the different ways you can use to help solve the issue in this video. Here you can follow the guide step by step to efficiently resolve the issue.
Part 3. Basic Fxies to iPad Stuck in Headphones Mode
There are some simple solutions that are tested effective to deal with iPad showing headphones plugged in but not. It is likely to get rid of headphone mode with these simple actions.
Solution 1. Plug in, Plug out
It is possible that even after you plugged out your earphones from your iPad it may have not recognized that you actually did disconnect the headphone. In such a situation, you can plug the headphones in your device again, plug it out, and after a few minutes plug it in yet again. Now, after you plug in the headphones check if you are properly being able to listen to the audio through them. If yes, then plug out your headphones and your iPad headphone mode problem should be solved. If not, try the other tips given here.

Solution 2. Remove the Case of Your iPad
One thing that you need to do is to remove the case of your iPad and allow it to get some breathing space. It is very much possible that because of the case, the audio jack pathway may have been blocked. Clean the dust or gunk out, especially around the pathways connecting your headphone jack. Some buttons may accidentally get pressed which eventually makes your iPad remain in the headphone mode.

Solution 3. Clean Headphones Jack and Port
It's typical for iDevices and their accessories to accumulate dust and gunk for years. Simply apply gentle pressure with a cotton swab to clean your dirty headphone jack and port. Dust may be stuck in the grooves of your headphones jack and port. You can also clean it using a Q tip or a ballpoint pen. With a ballpoint pen, you'll need to use the opposite end of what you used to write. Insert the end into the headphone jack and twist it gently to loosen any present debris. You'd better regularly clean out your device and your headphones to prevent the issue from reoccurring.

Solution 4. Make Sure Your Battery's Charged
Your system's headphone detection may be affected by your battery level. If your iPad's battery is less than 30%, please charge it. Of course, this is only a band-aid fix. It's more likely that you have a general system performance on your hands if you are continually experiencing this issue.
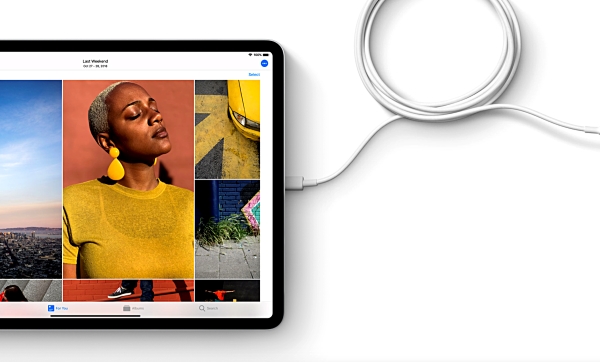
Solution 5. Try Other Headphones
All headphones are not created in the same way. Some are not of good quality and some simply may not be compatible with your iPad and this can be the reason behind your experiencing the problem that iPad is stuck on headphones mode. If you own the original EarPods of Apple or can borrow it from someone, then you can use it to test with your gadget. Otherwise, use some other headphones and plug them into your device to see if the issue gets solved.

Part 4. More Effective Solutions to iPad Stuck on Headphone Mode
Is your problem resolved now? If your iPad still says headphones are in but they aren't, more advanced fixes are provided here. Some of them are also available when you come across other iDevices issues. Let's take a look.
Solution 1. Try Hot Program — Joyoshare UltFix iOS System Recovery [Highest Success Rate]
Joyoshare UltFix iOS System Recovery is known to help solve many problems that your iPad, iPhone, or iPod touch may be facing, including iPad stuck in headphones mode, iPad stuck on the Apple logo, iPhone won't restore, and so on. The best thing is you will not lose any data after the repair. You can even enter and exit the recovery mode for free with just one quick click. More than that, this superior iOS repair tool also comes with an advanced mode to allow you to restore iPad, iPhone, or iPod touch to factory settings. With it, you can get yourself of any possible iOS system issues and can apply to the required iOS device or iOS version as you want. Therefore, do give it a try now.

- Fix iPad/iPhone stuck in headphone mode with no data loss
- Be available for all iPad models and iOS versions (iOS 17 beta)
- Repair over 150 kinds of iOS issues in simple steps
- With a free feature to enter/exit recovery mode instantly
Step 1 Run Program and Connect iPad
You can download either Windows or Mac version of Joyoshare UltFix on your computer. After opening it, you can simply connect your stuck iPad to the computer and click "iOS System Repair". Next, click "Start".

Step 2 Select Standard Repair Mode
Select "Standard Repair", which is capable of fixing iPad stuck on headphone mode easily without losing data.

Step 3 Verify & Download the Firmware Package
Have a check when this program shows all device info in your sight. After that, you can download the firmware package with the "Download" button.

Step 4 Fix iPad Stuck in Headphone Mode Issue
To fix your iPad stuck in headphones mode, you ought to click the "Repair" button. Then Joyoshare UltFix iOS System Recovery will help to repair the iPad back to normal.

Solution 2. Try Airplane Mode
Whenever you are on a flight, you either switch off your phone or use the Airplane mode. But do you know that Airplane mode can come to your rescue even when you find your iPad stuck on headphone mode? Well, this is because it serves as a quick way to go offline without having to completely turn off the gadget. There are two ways to turn on the Airplane mode. Once you enable this mode, you can turn it off after a few minutes and see if things work fine now.
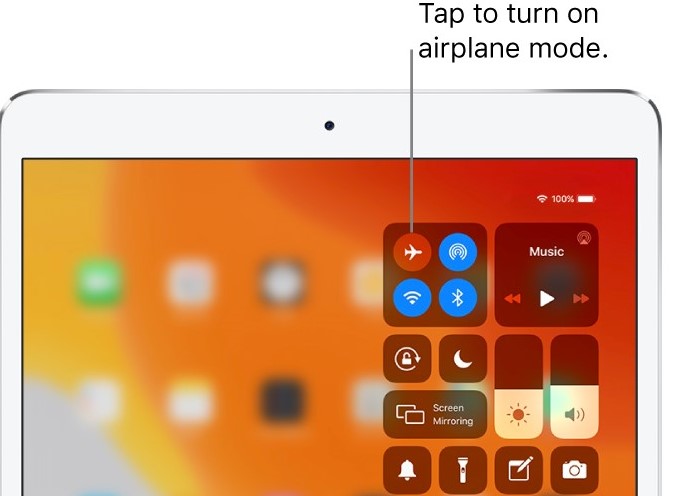
- Way 1: You need to swipe up to view the Control Center on your device. Next, tap on the small Airplane icon and the Airplane Mode will be turned on.
- Way 2: Or you can even go to "Settings", and then select "Airplane Mode" to turn it on.
Solution 3. Try a Bluetooth Speaker
There is a possibility that your iPad is in headphones mode because when you plugged out the headphones your gadget may not have recognized that you actually removed it. So, if you use Bluetooth headphones or a Bluetooth speaker this may help reset your headphones mode as these appliances are wireless and can then help reestablish the connection. Just go to Settings → Bluetooth and select the device.
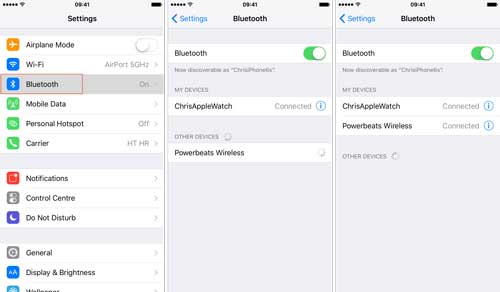
Solution 4. Adjust Call Audio Routing
It is audio routing that determines where audio will be heard during FaceTime audio or a phone call. By adjusting this setting, you may be able to get your device out of the headphone mode. What you need to do is click "Settings" → "Accessibility" → "Touch" → "Call Audio Routing". Now, you need to opt for "Automatic" in case the other option has been selected. If it is "Automatic" already then you need to select "Speaker". Start a call and check if things work fine now.
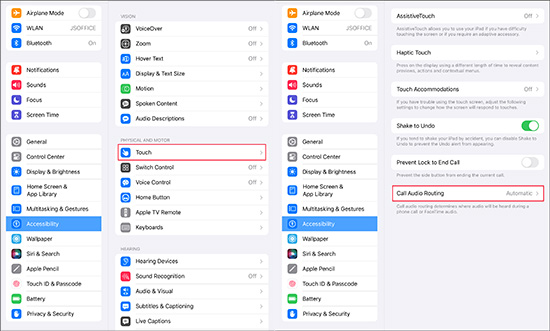
Solution 5. Restart Your iPad
Check out the steps below to restart your iPad:
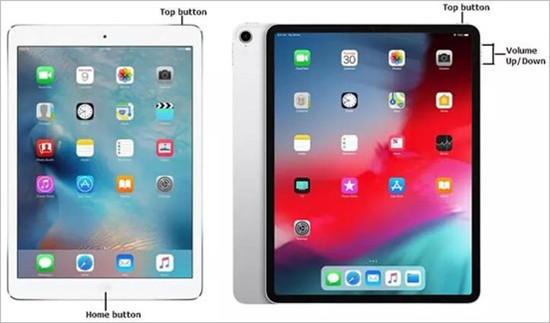
- For an iPad with the Home button: Press and hold the Top button until you see "slide to power off" appear on display. Swipe the red power icon to the end and turn off your iPad. To restart your device, keep holding the Top button until the Apple logo shows up.
- For an iPad without the Home button: Simultaneously press and hold down the Top button and either the Volume button. Release those buttons until "slide to power off" appears and drag the slider to turn off the iPad. After a while, keep pressing the Top button to activate your iPad.
Solution 6. Make Sure the iOS Version Is Updated
Software can never be perfect. At times, there may be a bug in the software that may be causing the problem and in such a situation Apple very soon offers an update. So, you need to check for any updates for which you have to select "Settings", followed by "General", and then "Software Update". If an update is available simply tap "Download and Install" to install it. If this was causing the issue, your iPad stuck in headphone mode problem must be solved now.
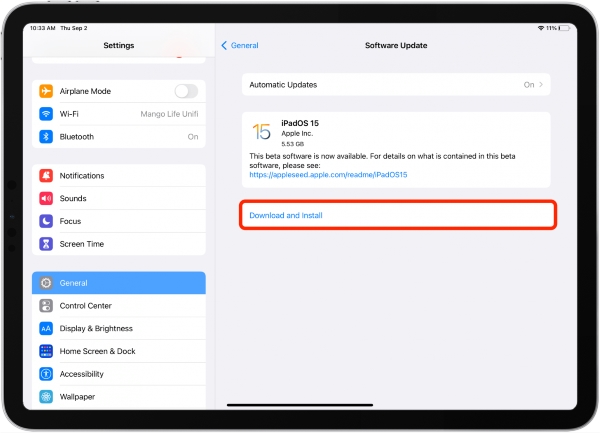
Solution 7. Factory Reset iPad
There is also another useful method of factory resetting iPad, with which it can restore your iPad to factory settings. This approach would erase all your data in a secure way, covering all potential corrupted files and viruses on your iPad. It is likely to make your iPad exit headphone mode after resetting. Just remember to back up your data in advance. Go to Settings → General → Transfer or Reset iPad. On the next screen, click Erase All Content and Settings. It may ask for your password to confirm your operation. After erasing your iPad, you can check if it works with no problem.
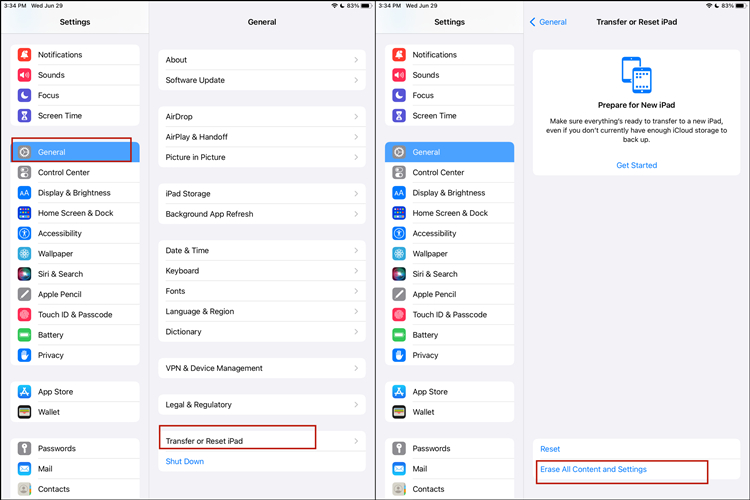
Solution 8. Try iOS Recovery Mode
The connection between your headphones and your computer may be affected by software or hardware problems. It may be necessary to use Recovery Mode if simple solutions do not work. Providing you've backed up your data, try this safe and relatively easy method to resolve iPad stuck in headphone mode.
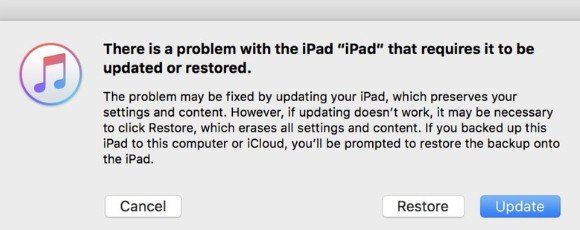
- Step 1: Use a lightning cable to connect your iPad to the computer. Make sure you are running the latest version of iTunes on your computer.
- Step 2: For an iPad with a Home button, you need to keep pressing the Home and the Top/Side buttons at the same time until the recovery mode screen comes out.
- Step 3: If your iPad has no Home button, quickly press and release the Volume Up button, followed by the Volume Down button. Then keep holding the Top button until the recovery mode appears.
- Step 4: Now, you should see a pop-up window from iTunes. Choose "Update".
Part 3. Final Verdict
Certainly, when a problem crops up with your dear iPad, you go crazy and a problem like an iPad stuck in headphone mode can even leave you baffled. However, these tips surely will prove to be very helpful and will solve your case, and allow you to enjoy using your dear iPad properly yet again. Just try all of them according to your own needs and based on the actual situations. Hope you can find the one that suits you completely.

