Taking photos has become an indispensable part of our daily life. It has been a natural habit to capture pictures before enjoying the delicious food, when gathering with friends or while watching the beautiful scenery. Usually, JPEG is the most compatible and high-quality format you can use to store your photos on iPhone. However, trouble always comes suddenly. One day, you may make iPhone JPG recovery to find the photos you lost or deleted. If you want to make yourself less tired in solving this problem, here are four ways to do it.
- Part 1. How to Recover Deleted JPG Files - Recently Deleted Album
- Part 2. How to Recover Deleted JPG Files - iPhone [No Backup]
- Part 3. How to Recover Deleted JPG Files - iTunes [Fully & Selectively]
- Part 4. How to Recover Deleted JPG Files - iCloud [Fully & Selectively]
Part 1. JPEG Recovery from iPhone - 'Recently Deleted' Album
The "Recently Deleted" album on iPhone is workable to keep your deleted photos for 30 days. Assuming you haven't emptied JEPG files on this folder, you can check steps below:
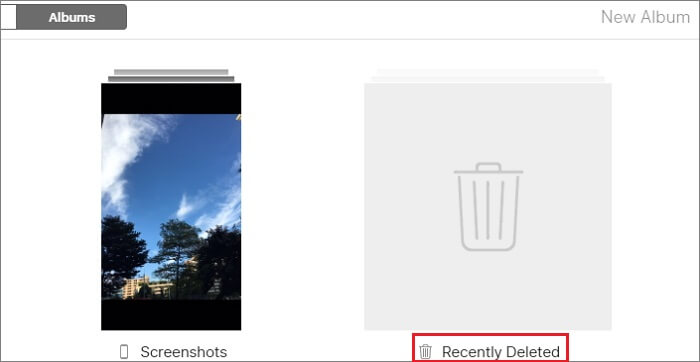
Step 1: Navigate yourself to iPhone Photos app > "Albums" > "Recently Deleted";
Step 2: Tap on the "Select" option to "Recover All" at a time or just choose desired JPG pictures you need to "Recover".
Potent JPG Recover Software - Joyoshare iPhone Data Recovery
Recover deleted JPG with high success rate in three modes
Additional function to convert HEIC to JPG after recovery
Scan, preview, decrypt data and recover wholly or selectively at will
Ideally restore photos from iPhone 11 and iOS 13
Part 2. JPEG Recovery from iPhone Fast and Directly
The premise is that your iPhone probably works without a hitch, so you can extract current data directly from the device itself without relying on any backup files. Here's what you can do.
Step 1 Connect iPhone under "Recover from iDevice"

After you have simply downloaded and installed the program, Joyoshare iPhone Data Recovery, you will launch it directly. In the default first mode - Recover from iDevice, connect to your iPhone as required and complete the authorization.
Step 2 Scan to extract JPG files from iPhone

After identification, you will see the device information and supported data types. Now, choose "Photos" and "App Photos" on demand and keep on scanning the iPhone.
Step 3 Preview and recover JPG/JPEG on iPhone

After a fast scan, the program shows you all the data that can be recovered. To instantly locate the files you need, you can use filtering and quick lookup. Check the JPG items to select and click on "Recover" to output to your local computer.
Note: With the exception of the last step of recovery, the other features included in the program are free to use. Therefore, you can preview the data to make sure whether there is a possibility of finding it.
Part 3. JPEG Recovery from iPhone - iTunes Backup
There's hope for you if you back up your JPG or JPEG files to iTunes before the data goes missing. To see how this works, you might as well look at the following two different methods.
3.1 Selectively Recover Deleted JPG from iPhone - iTunes Backup Extractor

Step 1: Get Joyoshare iPhone Data Recovery run and put yourself in "Recover from iTunes" mode;
Step 2: Make the best choice to select iTunes backup and start "Scan";
Step 3: Find the file you would like to restore on the results page and click "Recover".
3.2 Tips to Fully Recover Deleted JPG from iPhone - iTunes

It's also possible to use your familiar iTunes to restore your backup files. The downsides are that you can only restore a full backup instead of partial data, and there is no chance of a real-time preview. To do it, you have to open iTunes, go to "Summary" > "Backups" and press on "Restore Backup...".
Part 4. JPEG Recovery from iPhone - iCloud Backup
The last thing you can try is iCloud backup. We'll start by showing you the safest way to recover using the iCloud backup extraction tool and next introduce how to do it from your iPhone entirely.
4.1 Selectively Recover Deleted JPG from iPhone - iCloud Backup Extractor

Step 1: Open Joyoshare iPhone Data Recovery and adjust to "Recover from iCloud" to sign in;
Step 2: Choose an optimal iCloud backup to "Scan" from;
Step 3: Carefully browse JPG files real time and press "Recover" to save.
4.2 Tips to Fully Recover Deleted JPG from iPhone - iCloud

Officially, Apple's iCloud backup has ability to restore data, which however, needs to factory reset iPhone. If you don't mind, you can do now. Go for "Settings" - "General" - "Reset" - "Erase All Content and Settings". Then, Set up your iPhone again. Once you are taken to "Apps & Data", you ought to continue with "Restore from iCloud Backup" > "Restore".




