We all know that the Xbox app is amongst the most famous built-in gaming brands in Microsoft Windows 10. Its demand is increasing day by day. You can record the game and take screenshots using Xbox app. Game Bar is one of the best and most exciting features of Xbox that helps different gaming apps to assign a task in Windows 10. Since everything has its pros and cons, Game Bar of Xbox app also has a recording bug. Don't worry if you don't know how to fix the Xbox Game Bar 0x8232300f error. We have the nine best tips to help you fix the error in this article. Please stay with us to find the solutions.
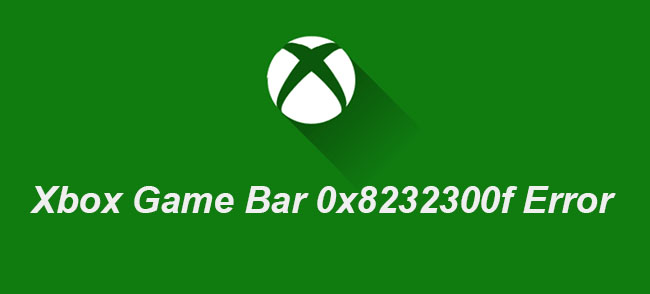
- Part 1. Repair Xbox App
- Part 2. Reinstall Xbox App
- Part 3. Update Windows 10
- Part 4. Reset Microsoft Store Cache
- Part 5. Set Shortcut Keys for Recording
- Part 6. End Broadcast DVR Server in Task Manager
- Part 7. Install GameDVR_Config
- Part 8. Install Media Feature Pack
- Part 9. Joyoshare VidiKit as Alternative to Record
Part 1. Repair Xbox App
The first solution on our list is repairing Xbox app. When there is an issue with anything, you always take it for repair to get rid of that problem. You can do the same for this Xbox app; error 0x8232300f can be easily solved by repairing the application. You can follow the below steps to repair Xbox app.
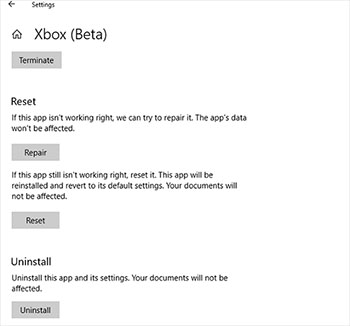
Step 1 Search Xbox App
Open the Windows Search bar. Write Xbox in the search window. Click on Xbox Game Bar. Now, a panel will appear on the right. Select the App Settings option from it to open the Xbox app Settings.
Step 2 Repair the Xbox App
Now, the Settings window will appear. Scroll down until you find the option Repair; click on it. It will automatically repair the Xbox Game bar.
Part 2. Reinstall Xbox App
If the tip mentioned above fails to solve the error code 0x8232300f, try reinstalling Xbox app. You will get a brand-new application with no existing bugs after you reinstall it. However, if you don't know how to reinstall Xbox Game bar, follow the steps below to understand the job.
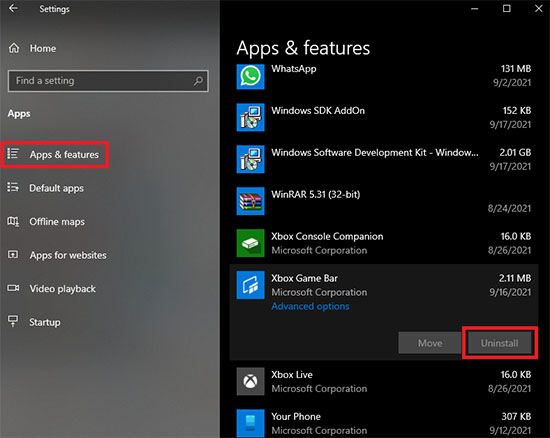
Step 1 Select the Apps Option
Launch Windows Setting on your device. After that, select the Apps option from the Settings.
Step 2 Uninstall Xbox Game Bar
A new window will appear. Select the Apps & features option from there. Now scroll down until you find Xbox Game Bar. Click on it to expand, and then select Uninstall to delete it from your device.
Step 3 Install Xbox Game Bar
Restart your PC. After that, open the Microsoft Store and then search Xbox Game Bar. Then, install it in your system.
Part 3. Update Windows 10
Sometimes, there is a bug in the version of Windows you are using rather than Xbox Game Bar. To fix that, you need to update your Window to the latest version available. Windows 10 keeps updating in short periods. However, if you don't know how to update Windows 10, the following steps will guide you properly.
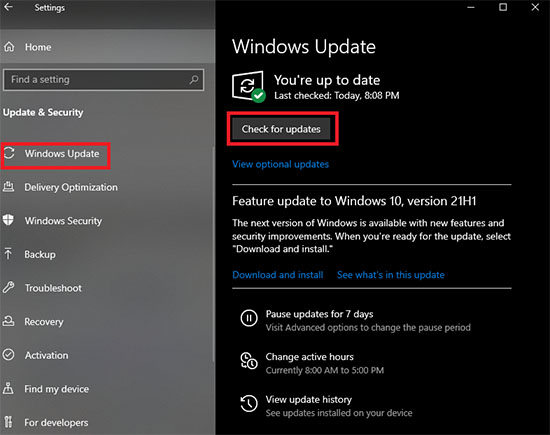
Step 1 Select the Update & Security
Launch the Windows Settings on your PC. Now, select the Update & Security option to proceed.
Step 2 Check for Updates
A window will appear. Click on Windows Update. After that, check for the new versions by selecting the Check for updates option.
Step 3 Update the Windows
Now, update your Windows by clicking on Download and install now. If there is no update, then try the tips below.
Part 4. Reset Microsoft Store Cache
Well, if your problem is still not solved, then you can try resetting the Microsoft Store cache. There are too many caches in some cases that do not allow the built-in applications to work correctly. So, resetting them can be helpful. Preen Win + R from the keypad to open the Run dialog. Write WSReset.exe in the bar and press Enter. The Command Prompt will keep popping up for a couple of seconds then, Microsoft Store will automatically clear its cache.
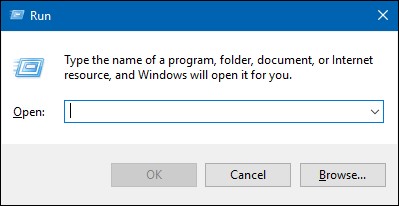
Part 5. Set Shortcut Keys for Recording
If the above methods fail to fix the Xbox Game Bar 0x8232300f, try setting your shortcut keys for recording. Using shortcut keys can facilitate your recording process easily.
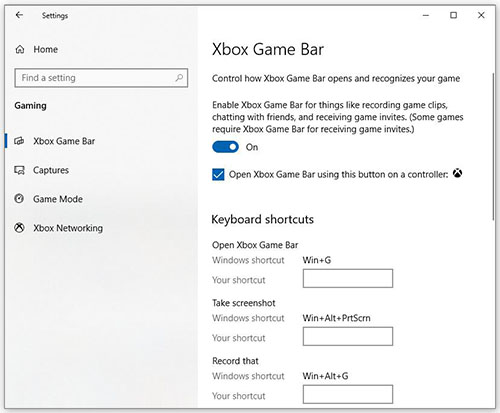
Step 1 Click on Gaming Section
Open Windows Settings and select Gaming to open a new window.
Step 2 Set Your Shortcut Keys
Now, select Xbox Game Bar, and on the right hand, the default shortcut keys will appear. Set your shortcut key under the bar of whichever function you like.
Part 6. End Broadcast DVR Server in Task Manager
The following method on our list is ending the Broadcast DVR server in Task Manager. Task Manager will end the DVR server broadcast and restart it, which may help solve the 0x8232300f error Xbox Game Bar. The step-wise technique to end the broadcast DVR sever is listed below.
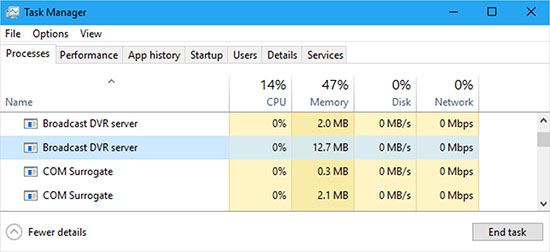
Step 1 Find Broadcast DVR Server
Open Task Manager on your device. Find Broadcast DVR server in the list of processes.
Step 2 End Task
After finding it, double click on the Broadcast DVR server and then select the End task option.
Part 7. Install GameDVR_Config
Error code 0x8232300f can also occur due to the lack of GameDVR_Config. Even a slight configuration change can help Windows 10 work correctly if the graphic card is not compatible. You must download GameDVR_Config and install it on your computer. GameDVR_Config is generally a configuration program written by the developer to allow the encoding in bitrate up to 30000. After installing this application, configure the Game DVR settings. Tick the checkbox against Force software MFT.
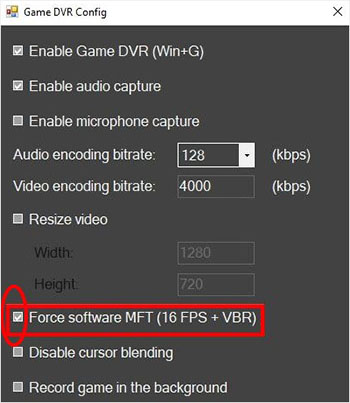
Part 8. Install Media Feature Pack
You need to install a media features pack to enable multimedia features in your device. Because features such as music video, media player, voice recorder, etc., will function if the media feature pack is in your system.
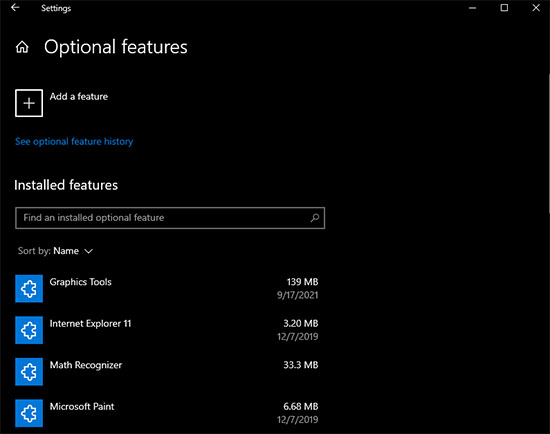
Step 1 Go to the Apps Section
Open the Windows Settings on your device and go to the Apps section.
Step 2 Select the Optional Features
Now, select the Apps & features section and click on the Optional Features to open a new window.
Step 3 Add Media Features Pack
After that, click on the Add a feature option, and a list of apps will appear. Scroll down to find the Media Feature Pack and add it. Restart your PC to save the changes.
Part 9. Joyoshare VidiKit as Alternative to Record
If the above methods do not solve 0x8232300f error, you can use a third-party app named Joyoshare VidiKit - Screen Recorder to record the screen. It is amongst the best screen recording apps in recent times. You can record the screen in high-resolution using this application. Recording the screen with this application is not complicated. You have to select the recording area, then customize the setting, and in the last, select the exported media format.

- Best alternative to Xbox Game Bar
- Record any specific window as you want
- Leverage shortcut keys to facilitate recording
- Provide fixed resolution, codec, bitrate parameters for you to choose
- Solve problems like Windows Game Bar nothing to record and Xbox Game Bar 0x8232300f
Step 1 Install Joyoshare VidiKit on Your Computer
After downloading and launching this tool, double click program icon to activate Joyoshare VidiKit and open the Record - Screen Recorder to get ready on Record video and audio mode.

Step 2 Choose the Area You Want
On the left side, over Capture Area, click the plus button. You'll notice a pop-up box where you can select the screen size you want to record from. You can also select standard ratio after clicking the triangle icon.

Step 3 Confirm Recording Preferences
Press the cogwheel sign at the lower-right corner of the interface to access more recording settings. Click Format to change output format. In doing so, you can also configure codec, resolution, quality, bitrate and many more. To add watermark, hit the Watermark sign. Record Time options and Cursor options are provided for you to create schedule recording task and highlight cursor.

Step 4 Start Recording and Edit Recorded Video
By pressing the blue REC button, you may start capturing screen and audio. Click the square button to stop the recording. You can preview your recordings and edit videos in the History window.

Conclusion
If you are an Xbox gamer and have a YouTube channel, then it might be essential to record the games to show your skill to people in the best way possible. Xbox Game Bar is your best option to do that. But sometimes, it shows the Xbox Game Bar 0x8232300f error, which is a bit technical to solve. To ease this problem, we have covered some tips on how you can fix the above-mentioned error in this article. Fix the error and start gaming.




