Q: "Nvidia ShadowPlay not working. Anyone experiencing this?" - From Reddit
Nvidia ShadowPlay, a hardware-accelerated screen recording software, stands out by its superiority to others in the field of video recording. It offers possibility to stream on popular video-sharing platforms, such as YouTube or Twitch, record using GeForce GPUs at 60fps and share high-quality videos to anyone you want at desirable resolutions. However, as users complained, sometimes ShadowPlay not recording problem occurs unpleasantly, for either whole video or the sound. If you still have no idea, you can check the basic fixes here.
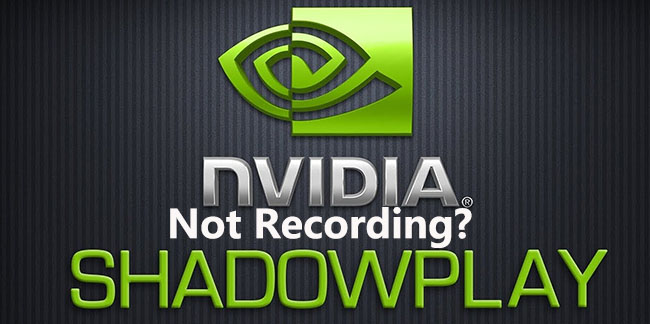
- Solution 1. Restart Nvidia Streamer Service
- Solution 2. Allow Desktop Capture
- Solution 3. Enable Privacy Control
- Solution 4. Record in Full Screen
- Solution 5. Sign out of Twitch
- Solution 6. Update GeForce Experience
- Solution 7. Uninstall Third-party Audio Software
- Solution 8. Re-install Graphic and Display Drivers
- More Recommendation: ShadowPlay Alternative for Recording
Solution 1. Restart Nvidia Streamer Service
ShadowPlay not recording desktop? You are supposed to make sure whether it's running normally. Otherwise, you will have difficulty in screen recording. Check out the steps as follows:
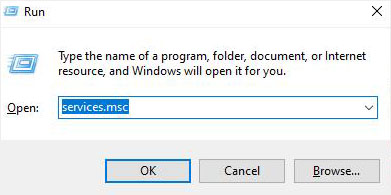
- Step 1: Open "Run" prompt by pressing Windows + R and enter services.msc to call out Services console;
- Step 2: Find Nvida Streaming Service in the Services section and then change the Startup type to "Automatic";
- Step 3: Start or restart Nvida Streaming Service to get it run again;
- Step 4: Launch ShadowPlay to test recording and see if it can work again.
Solution 2. Enable Desktop Capture
If your target game cannot be detected and recorded in fullscreen mode, or ShadowPlay overlay doesn't work, you can allow desktop capture to fix it. To do it, just run ShadowPlay and head to "Preferences" > "Overlay" > desktop image > tick "Allow desktop capture". Next, start a gameplay to check whether ShadowPlay can record it without a problem.
Solution 3. Turn on Privacy Control
As users reported, ShadowPlay not recording issue can be caused after an update. Strangely, the the privacy setting for sharing the desktop can be turned off, which inactives the hotkeys and prevents recording. Therefore, you should follow the steps below to toggle Privacy Control back on:
- Step 1: Run ShadowPlay and go to "Settings" > "General";
- Step 2: Find "Share" option to switch it on;
- Step 3: Check whether you can record a gameplay using hotkeys.
Solution 4. Switch to Fullscreen Mode
Users can record most games using ShadowPlay only in the Fullscreen mode. As a result, if you run a game in borderless or Windowed mode, you possibily cannot record it normally. In this case, press F11 key or turn on Fullscreen mode in Settings. Alternatively, you're able to open a game from GeForce Experience app to launch it on autual full screen and troubleshoot the issue.
Solution 5. Logout from Twitch
GeForce users often stream on Twitch, which however, sometimes disturbs ShadowPlay's recording function. To get out of the problem, you can try to turn off Twitch.
- Step 1: Open ShadowPlay and go for "My Rig" > " ShadowPlay";
- Step 2: Ensure SHadowPlay is running and change the mode to "Manual";
- Step 3: Navigate to "Account" to sign out of your Twitch;
- Step 4: Play a game and record using hotkeys in ShadowPlay to have a check.
Solution 6. Update GeForce Experience
An outdated or beta version of GeForce Experience can bring GeForce ShadowPlay not recording issue. Thus, it's necessary to update GeForce Experience and get recording function back to normal.
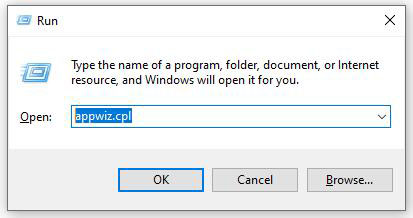
- Step 1: Open the command prompt by pressing Windows + R and then type appwiz.cpl;
- Step 2: Find Nvidia GeForce Experience, click it and follow instructions to uninstall it;
- Step 3: Navigate to https://www.nvidia.com/en-us/geforce/geforce-experience/ to download GeForce Experience;
- Step 4: Open a game and record in ShadowPlay using hotkeys. Confirm whether the recording tool works.
Solution 7. Uninstall 3rd-party Audio Software
A third-party audio enhancement software is likely to interfere GeForce Experience as well, which badly leads to ShadowPlay not recording problem. In this situation, you're advised to uninstall the audio software in Control Panel > Programs > Programs and Features > Uninstall a program. Note to restart your computer and try recording with ShadowPlay again.
Solution 8. Update Graphic and Display Drivers
Your obsoleted or damaged Nvidia and GeForce Experience driver can probably cause ShadowPlay not recording error. To solve it, you can uninstall both display driver and graphic driver. Then simply install the latest version from the official website and enable Check for Updates option.
ShadowPlay Alternative for Screen Recording - Joyoshare VidiKit
You can resort to an alternative, Joyoshare VidiKit - Screen Recorder, to record your screen video and audio easily if Nvidia ShadowPlay not recording issue cannot be solved with basic fixes. This dedicated video recorder and editor allows you to capture desktop activities in high resolution at 60fps without lag. Also, it's flexible to switch recording mode, grab sound, take snapshots, schedule, highlight cursor, watermark and more.
- Record Twitch stream, YouTube, Hulu, Netflix, etc.
- Specify optimal resolution, codec, sample rate, bit rate and channel
- Set no limitation in recording length
- Capture screen video with sound in high quality
- Record types of activities, like gameplays, movies, streaming music, etc.
- With stunning options to watermark, trim, schedule, effect, show clicks and more
Step 1 Download VidiKit and run screen recorder
Install the official downloaded Joyoshare VidiKit on your PC or Mac. Then go for "Record" section to open its "Screen Recorder" program. Simply get ready under "Record video and audio"
 mode.
mode.
Step 2 Confirm screen recording settings
Enable or disable system/miscrophone audio to set your desired sound source(s). Afterward, you can press on the gear "Options" icon to show all recording features. It's available to select output format, preset shortcuts, add image watermark, create scheduled task, spotlight cursor and more.

Step 3 Choose a capture area
Similar to Nvidia ShadowPlay, this screen recording program can record in full screen. Besides, you can click on the "+" icon under Capture Area to freely designate a region you want or specify width & height.
Step 4Record screen with sound
You can now initiate a screen recording to capture any activity you like by clickig on the "REC" button. There is a toolbar that lets you to cut and skip needless content. You can take snapshots to keep your wanted frames.

Step 5Save and edit videos/audios
After the recording, hit "Stop" button to save file(s). Soon, a Pop-up "History" window will show, from where you can rename, trim, preview and edit ID3 tags info.






