Benchmarking, screen capture, and screen recording are all possible with Fraps. Beepa created it for the Windows operating system. Its benchmarking tool may run in the background when you enjoy a video game and show valuable statistics such as FPS (frames-per-second). Unfortunately, several customers have claimed that the Fraps overlay generally does not appear in games, defeating its function. This issue frequently arises in only a few games, making it difficult to generalize. Nonetheless, people have reported a variety of techniques for effectively resolving Fraps not showing FPS issue, so it is best to inspect these out and learn their solutions as listed below!
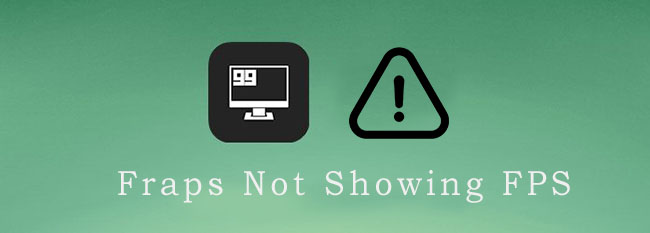
- What's FPS?
- Tips 1. Check Monitor Aero Desktop (DWM)
- Tips 2. Use DirectX 12
- Tips 3. Enable Origin In-Game Overlay
- Tips 4. Make a Clean Reinstall
- Tips 5. Use Joyoshare VidiKit as an Alternative
What's FPS?
Among the essential aspects in guaranteeing a pleasant gaming experience is FPS (Frames Per Second). An FPS counter is required to monitor the frame rate of PC games. Many games now have an integrated FPS counter. However, there are still a significant number of gameplays that do not have.
Tips 1. Check Monitor Aero Desktop (DWM)
The reason for listing this approach first is because it's not complicated to do, nothing that could go wrong, and, most importantly, it has a good chance of resolving the problem!
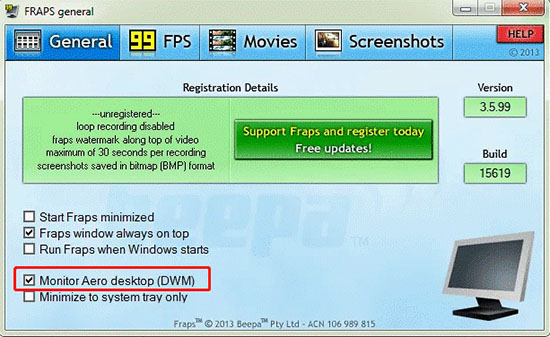
- Step 1: Fraps can be launched by double-tapping its icon on the desktop or searching for it in the Start menu and left-tapping the first result.
- Step 2: Select the General button at the top of the window and examine the options beneath it. Check the container next to the Monitor Aero Desktop (DWM) option and restart Fraps if necessary.
Tips 2. Use DirectX 12
You may fix the Fraps FPS overlay not showing up by running the games with Direct X 12. You can use the instructions below to play Steam games! Here's how you can use DirectX 12.
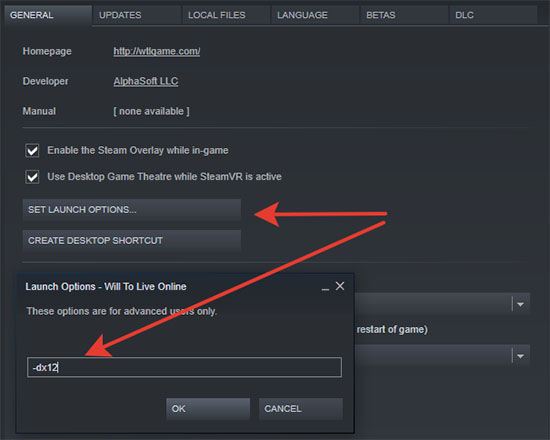
- Step 1: Double-click the Steam icon on your computer or search for it in the Start menu to get started. There are a few more options for finding it.
- Step 2: Find the issue game in the list of titles in your library by going to the Library part of the Steam window and clicking the Library tab at the top of the window.
- Step 3: Select Properties from the contextual menu that appears when you right-click on the game's entry in the list. Set the launch options by clicking the SET LAUNCH OPTIONS button.
- Step 4: In the box, type -dx12. If there were any previous launching choices, make sure you put a single space between them and this one. To validate the modifications, click the OK button.
- Step 5: If Fraps FPS displays when playing the game, try opening it from the Library tab.
Tips 3. Enable Origin In-Game Overlay
Whenever the Origin In-Game feature is deactivated, many people have claimed that Fraps FPS not showing. You may consider activating this option to solve it. Here's how you can do it.
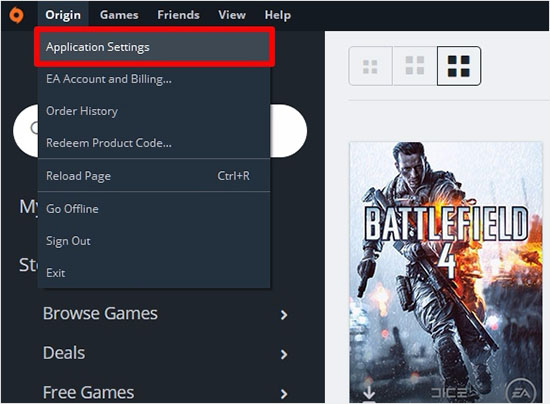
- Step 1: Login into the system using the Origin browser.
- Step 2: Choose the Application Settings option from the drop-down menu after clicking the Origin button.
- Step 3: Choose the ORIGIN IN-GAME option from the drop-down menu in the MORE section, and turn the Enable Origin In-Game switch to On. Restart the program to see whether the Fraps not functioning Windows 10 issue has been addressed.
Tips 4. Make a Clean Reinstall
After going through all of the procedures above, reinstalling Fraps is the last option for resolving the 'Fraps FPS counter not showing' problem on your computer. Bellow is detailed steps that you can follow.
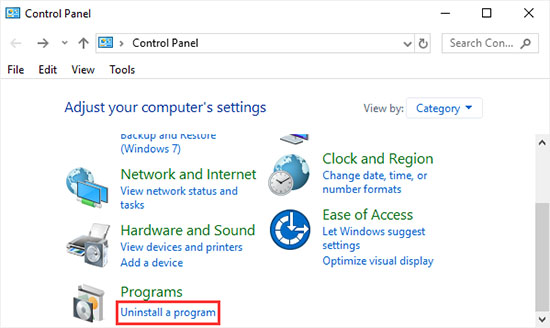
- Step 1: In the search field, type "control" and choose the Control Panel app from the list of best matches.
- Step 2: Change the View by option to Category, then scroll to the bottom of the right sidebar and select Uninstall an application.
- Step 3: Following that, a list of installed apps will be displayed. Uninstall Fraps by right-clicking it. To altogether remove it, follow the on-screen instructions.
- Step 4: To open the Run dialog box, press Win + R, type Regedit, and press Enter.
- Step 5: To bring up the Find window in the Registry Editor window, use Ctrl + F. Then, in the Find what box, write Fraps and click Find Next.
- Step 6: Right-click any relevant entries or keys that appear and select Delete.
Tips 5. Use Joyoshare VidiKit as an Alternative
The job of altering the frame rate may be accomplished with ease with Joyoshare VidiKit - Screen Recorder. Joyoshare VidiKit, one of the easiest and best applications for seamlessly recording screen and audio on Mac and PC, is the magical recording option we suggest. This fantastic utility uses the most modern screen recording technology to capture any video and audio activities on the desktop computer in high definition. Complete as it is, online recording conversation, webinars, tutorials, live-streaming videos, games, and more is a breeze.

- Best alternative to Fraps, Windows Movie Maker, OBS, Camtasia, etc.
- Provide 2 tips to change recording area
- Add watermark and customize position, scale and more
- Select output location as you want
- Offer frame rate ratio for you to choose
Step 1Run Joyoshare VidiKit on PC
Launch Joyoshare VidiKit and tap on the Record option to begin after install. Then, choose Screen Recorder to activate its recording function. Select Record screen and audio mode.

Step 2Customize Recording Settings
Tap on the Setting options to choose the Format of your liking. Try adjusting the quality, frame rate, and bit rate to obtain better formatting. You can even use the Watermark feature to add the logo of your own liking. Customize your screen recording by clicking the "+" icon on the screen.

Step 3Start Recording and Save Recordings
Open the window that you want to record and click the blue REC button. Once you're done with the recordings, head over to the History tab and view your footage by hitting the stop button. Now, you can edit and rename your recordings as you want.

Conclusion
Now that we know the problems that lead to the Fraps not showing FPS, we can comfortably conclude that there are several ways to solve the recurring issue on your Windows. You can try basic ways to solve this issue or use Joyoshare VidiKit as an alternative. Test each solution in your own way and start recording journey again without worrying about frame rate drops.



