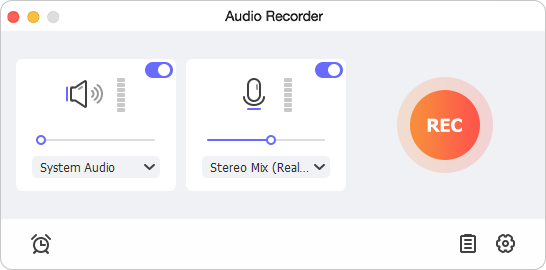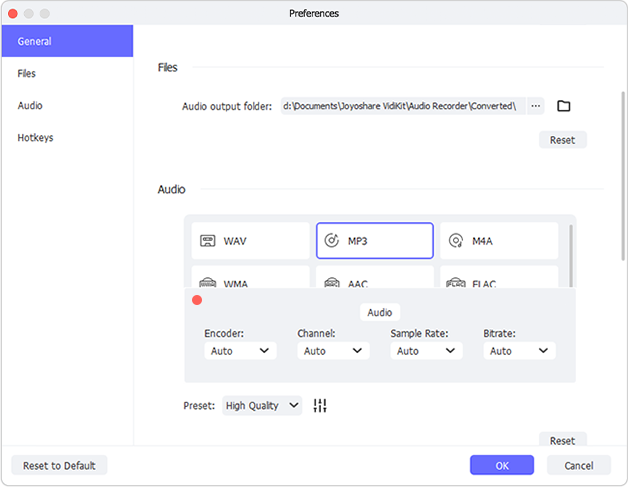Q:"Can I record a .wav file?" - From MacRumors
Have you stumbled across a great audio file online, but can't download it locally or don't want to pay for a subscription to keep it? Not surprisingly, as the user mentioned above, how to record WAV file on Mac is a problem that needs to be addressed. But actually, it's not a very complicated project. Not only the built-in QuickTime Player come from Mac but also some third-party audio recording tools can be your good assistants. Follow us to explore possible solutions and you'll get what you want pleasingly.

- Part 1. How to Record a WAV File on Mac
- Part 2. FAQs about Recording WAV Files on Mac
- Part 3. Summary
Part 1: How to Record WAV Files on Mac
Recording audio on Mac and creating a file in WAV format is not difficult. You can not only use the default recording software, QuickTime Player, on Mac, but also apply third-party professional audio recorders. Just follow us to see what they are and how they works in recording WAV files.
1. Joyoshare VidiKit (Audio Recorder)
With Joyoshare VidiKit, you can get a professional recording, as it provides multiple functions for you to enhance your final audio and video. It gets sounds from microphone and system, then saving them to popular formats, such as WAV, MP3, FLAC, AAC, WMA, OGG, etc. More than that, you can schedule time to automatically stop recording, then as a result, protect your valuable time. To better manage and edit recorded audio files for smooth use, you can even trim out undesired portions, re-write ID3 tags information, rename, etc.
- Record WAV files on Windows and Mac in high sound quality
- Support mainstream audio formats and parameter configuration
- Auto-stop recording to avoid endless waiting
- Support capturing various types of sound sources
- Post-edit recordings such as trim, audio tag, etc.
Step 1 Run Joyoshare VidiKit and Set Audio
Double-click the program icon of Joyoshare VidiKit on your Mac device to launch it after installation. Under the Recorder section, find and hit Audio Recorder to activate it.

According to your actual situation, you can decide whether to turn on "System Audio" and "Microphone Audio". Simply click on the respective area to complete the sound source confirmation.
Step 2 Check Audio Recording Settings
Click the gear-shaped "Preferences" on the bottom right, locate the Audio section in the left column and select WAV as the output format. Afterwards, head to Preset, and choose whether to save your audio file in "Small Size", "High Quality" or "Customized". You can click on the "Setting" icon next to it to change encoder, bit depth, channel, and sample rate.

Step 3 Start to Record a WAV File on Mac
Prepare the track that you want on Mac, click the 'REC' button on the right of the interface to start recording, and play the audio. You can use the Pause button to skip any unwanted segment, or Cut to make it small pieces.

Step 4 Save Recording(s) in WAV
With a simple click on "Stop" button, Joyoshare VidiKit will save your recorded files under the History. It's feasible to right-click each audio file to furtherly open it on local folder. Or "Edit" it by trimming, changing audio tag information, etc.

2. QuickTime Player
The built-in QuickTime Player for Mac features a simple user interface to let you quickly record voice notes, conversations, sound effects with ease. It then saves the recorded files as lightweight M4A files. However, you should convert the recorded M4A files into WAV format after recording. The operation may be a bit complex.
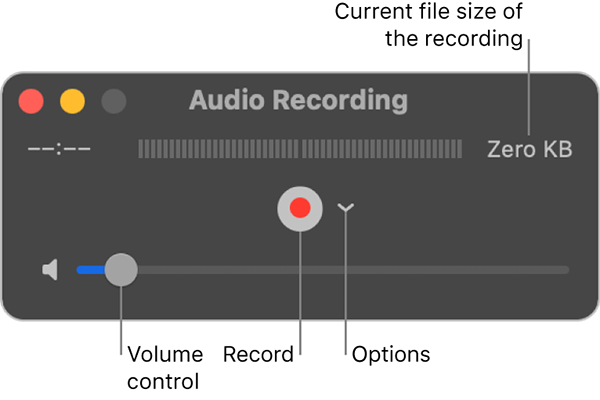
- Step 1: Open QuickTime player on your Mac and click on the New Audio Recording option under the File menu.
- Step 2: Click on the small arrow near to the red recording button to confirm settings like microphone and quality.
- Step 3: Hit the red button to start recording audio on Mac.
- Step 4: Click the same button to stop recording when done.
- Step 5: Save the recorded file on a desired storage location on Mac.
- Step 1: Open the Music app on your Mac, then choose Music → Settings → Files.
- Step 2: Click on Import Settings... at bottom left.
- Step 3: Click on Import Using drop-down menu, select "WAV Encoder", and confirm your change with OK.
- Step 4: Now you can go to File → Import... to select and open the recorded M4A audio file.
- Step 5: Here simply hit the Songs section in the left column and choose your imported M4A file. It's time to start conversion by clicking File → Convert → Create WAV Version. Once done, the new WAV file will be shown in Songs section and then right-click it to hit "Show in Finder". Now you can get your local WAV file on Mac.
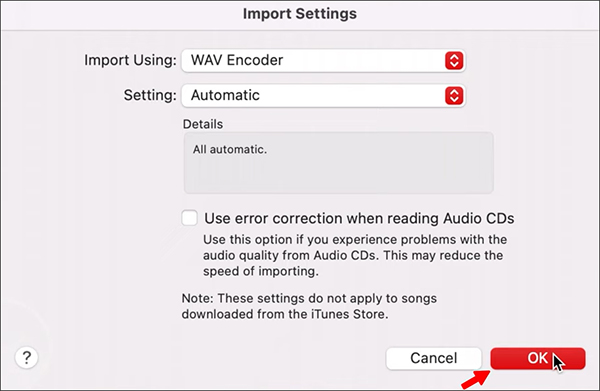
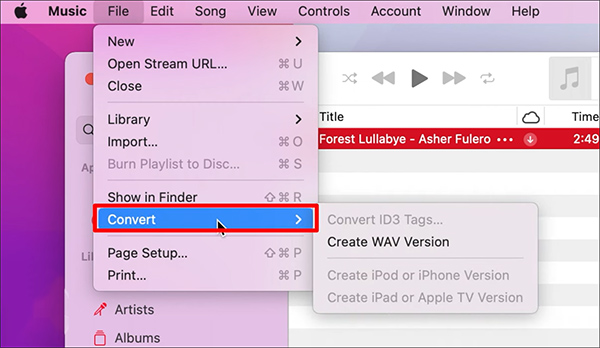
3. Garageband
Garageband is actually a superexcellent music creation studio to fully appreciate. It comes with a complete sound library, offering users an array of various instrumental effects, pre-made loops, voice recordings, and more. As an audio recorder, it's able to record sounds from both internal and external microphone. There are many sound effects it provides for enhance the audio recordings. Greatly, this app can well support popular music formats like WAV, AIFF and MIDI.
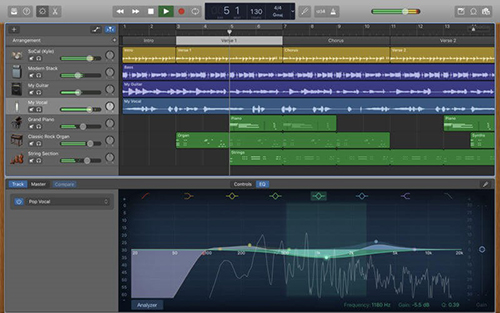
- Step 1: Install and launch Garageband on your Mac.
- Step 2: Head to "Project Templates" in the left column and choose Voice tab. Afterwards, a new project with many windows will be shown. You're suggested to close extra window and only pay attention to the editing timeline.
- Step 3: To start recording, you can hit the red Record icon in the secondary menu.
- Step 4: Click on the same red icon again to stop recording audio on Mac. If need, you can also edit it in the way you want.
- Step 5: Find and click Share → Export Song to Disk. GarageBand lets you rename, set location, quality, and format. You can choose WAVE and then click Export.
4. Audacity
Audacity is undoubtedly the most popular audio recording and editing app that has a large user base. It can record anything you want and helps create podcasts, memos, voice-over, and more. What's better, it supports importing and exporting WAV, MP3, AIFF, OGG Vorbis, etc. So, you can use it to capture audio from your Mac computer and then refine it with the built-in editing tools.
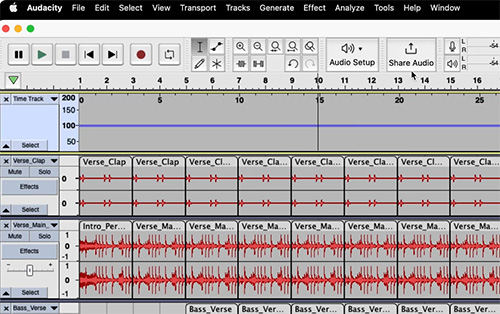
- Step 1: Run Audacity (V3.4.2) on Mac.
- Step 2: Go for Edit on the top menu and click Preferences from the drop-down list. Select Audio Settings → Recording → Device. Simply set sound source to capture audio from.
- Step 3: Now click the red "Record" button in Audacity to begin recording. You can play target audio or speak whatever you want.
- Step 4: When the recording process is finished, simply hit the Stop button.
- Step 5: Then head to the top menu bar and click File → Export Audio → Format. Choose WAV and change other settings, like metadata tags, audio channel, sample rate, encoding, etc. Confirm with "Export".
5. EaseUS RecExperts
EaseUS RecExperts for Mac is an excellent tool for capturing WAV files on your Mac device. This software can help you record YouTube audio, internet radio, streaming video, and sound from external devices. It also can be a screen recording software and decent video capture. The recordings it creates can be saved and exported to MP4, GIF, M4A and more.
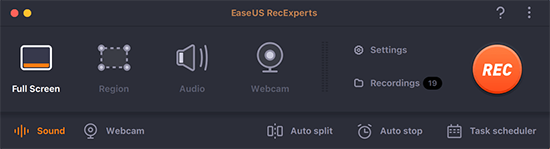
- Step 1: Launch the EaseUS RecExperts for Mac on your device.
- Step 2: Choose Settings → Audio and pick up WAV as the output format.
- Step 3: Return to main interface and set the sound source you'd like to capture audio from.
- Step 4: Click the REC button to start recording.
Part 2: FAQs about Recording WAV Files on Mac
Q1: Besides QuickTime, what tool can I use on Mac for audio recording?
A: Voice Memos app on Mac can be another good recording software. It uses built-in microphone, external microphone, or supported headset to create an audio recording. However, the same as QuickTime Player, it cannot directly save your recordings to WAV format.
Q2: How to record WAV file online?
A: This is actually a simple thing. As long as you search in Google, you can find lots of free online audio recorders. Any one of them can help record WAV file quickly. Therefore, choose it for yourself as long as you have a good network and don't mind pop-up ads.
Q3: How to record WAV on Mac with external microphone?
A: Sometimes, it's needed to record audio, including WAV, on Mac using an external microphone. However, QuickTime usually sets its built-in microphone to capture sound by default. To switch it, you have to go to "System Preferences" → "Sound" → "Input". Then choose external microphone that you've connected on Mac via USB or the one with its own separate audio interface. Go back to QuickTime and you can now record with the external one.
Or you can directly choose external microphone in QuickTime from its drop-down menu next to REC button. Just ensure your external microphone has been connected to Mac computer properly.
Part 3: Summary
The operation to record WAV audio can be fairly straightforward and hassle-free as long as you select an appropriate solution and carefully follow the steps demonstrated in this article. To figure out how to record WAV file on Mac, both default and third-party software can do you a favor. No matter which solution you finally choose, you can make high-quality audio in WAV format for your projects, whether it's dubbing, podcasting, music creation, or others.