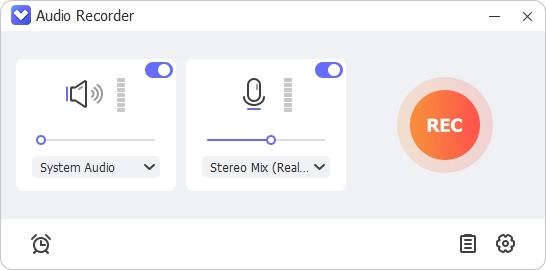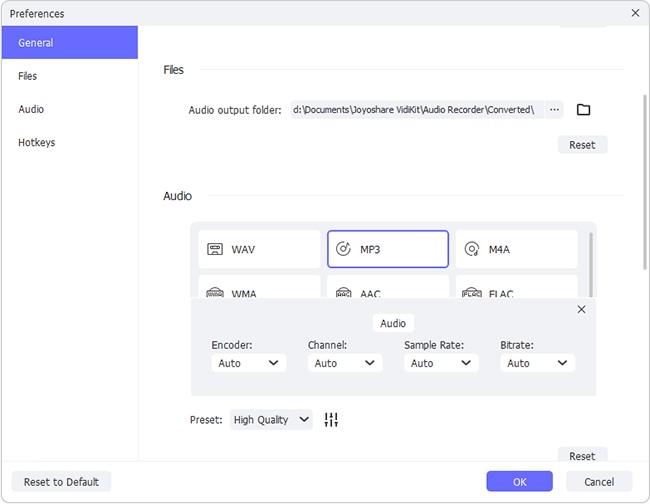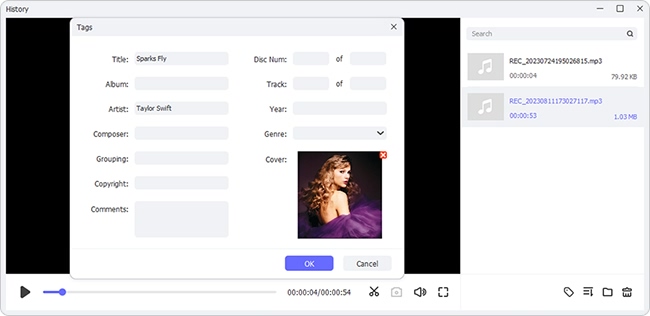Q:"How do I record audio from YouTube?"
Are you captivated by a music video or impressed by a talk show on YouTube? This is a common experience. After watching such content, you may consider the feasibility of recording audio from YouTube. Doing so allows for convenient offline access to speeches or podcasts and provides background music for personal projects. Regardless of your specific purpose, it is indeed practical to record YouTube audio using various methods. In this article, we will guide you through detailed steps to help you get the desired audio across different platforms.
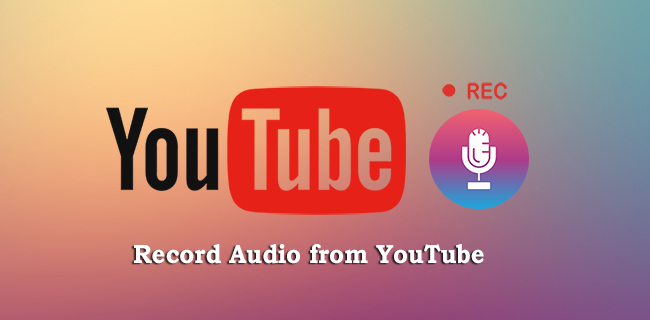
- Part 1. How to Record YouTube Audio
- Solution 1. Joyoshare VidiKit [21-in-1 Toolkit]
- Solution 2. Audacity
- Solution 3. QuickTime
- Solution 4. Free Sound Recorder
- Solution 5. Apowersoft Streaming Audio Recorder
- Solution 6. YTMP3
- Part 2. Which Is the Best Way to Record YouTube Audio?
- Part 3. FAQs about Recording YouTube Audio
- Part 4. Summary
Part 1. How to Record Audio from YouTube
The solutions to capture audio from YouTube can be varied on different operating systems. Before get started, please ensure that you comply with copyright laws and YouTube's terms of service. Do not record audio for commercial purposes.
1. Joyoshare VidiKit (Windows & Mac)
Joyoshare VidiKit is a vigoroso video toolbox that provides an all-round solution for recording audio, screen, window, game, and even webcam. It enables you to record all types of audios, such as streaming music, podcasts, in-game music, microphone sound, system audio, etc. With a well-designed built-in audio encoder, this smart software includes full support to diverse popular formats, like MP3, AAC, WAV, M4A, M4B, FLAC and more.
Best of all, it comes with ability to edit ID3 tags info in a manual manner. You can polish your audio file by correcting title, artist, composer, year, genre, cover, etc. During the recording process, you even have chance to skip any unwanted sections and cut your audio recording to different segments in the way you like. Other than that, it lets you auto-stop recording, utilize shortcuts, specify format configuration, etc. as per your preferences.
- Support 16 formats like MP3, AAC, FLAC, M4A, and more
- Preset audio channel, codec, bitrate and sample rate
- Trim, add sound effects, equalize YouTube audios and recognize ID3 tag
- Record YouTube videos with sounds freely in high quality
- Catch sound from computer systems and/or microphone
- Automatically split or delete the silence
- Skip audio, set shortcuts and add scheduled tasks
Step 1 Run Joyoshare VidiKit and Open Audio Recorder
Simply launch Joyoshare VidiKit on your computer and open Audio Recorder on the "Recorder" panel. To avoid unexpected intervention, you'd better disable your microphone sound and only turn on the System Audio. Adjust the volume if necessary.

Step 2 Decide Recording Preferences
Go ahead to Preferences, which is located at the bottom like a gear icon. Click on Audio section to choose one format for saving audio from YouTube. Here you can preset codec, channel, bit rate, sample rate and even quality in advance.

Step 3Ready to Record Audio from YouTube
Go forward to YouTube's official website and play your favorite video. Now, click the "REC" button to initiate the audio recording. When it is in process, you have the right to skip unwanted portions by clicking the "Pause" button and slice your audio using "Cut " button.

Step 4Edit Recorded YouTube Audio
Upon you end the recording process by clicking the Stop button, your captured YouTube audio file(s) will be shown in the History list. Afterward, you can click on the "Edit" button to trim, and recognize ID3 tag information in the way you want.

2. Audacity (Windows & Mac & Linux)
Audacity is recognized by the majority of users. It's ideally compatible with Mac, Windows and GNU/Linux. Offering different stunning features, this freeware works professionally to not only record from mixer, microphone or other media, but also edit multi-track audios with high quality. If you'd like to extract audio from a YouTube video, don't miss these simple steps.
- 😄Pros
- Free and cross-platform audio recorder
- Feature-rich audio editor
- Support a wide range of file formats
- ☹Cons
- Overwhelming interface and features for beginners
- Require manual audio setup for recording
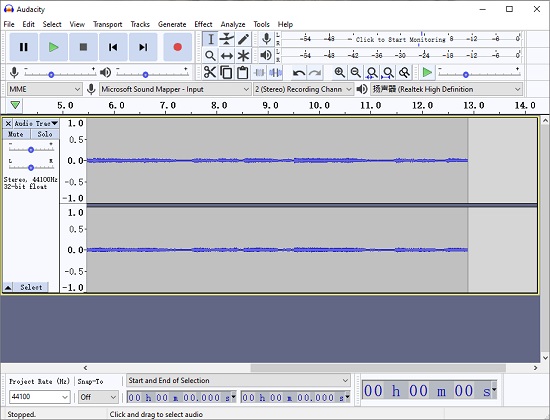
- Step 1: Run your installed Audacity and click "Edit → Preferences" on the top menu bar.
- Step 2: In the pop-up new window, hit the "Devices" tab and then find the "Recording" section on the window, and after that, you need to expand the "Device" dropdown list and select "Stereo Mix".
- Step 3: Next, hit "OK" to confirm and save all sound settings.
- Step 4: If Audacity was open when you just enabled your Stereo Mix on your computer, you need to relaunch the program so that the Stereo Mix can be visible in the Recording Device list now.
- Step 5: Navigate to YouTube, prepare your YouTube video, and then click the red recording button to record audio from YouTube with Audacity.
- Step 6: End the recording with the stop button and tap on "File" → "Export" to save your recorded YouTube audio as MP3.
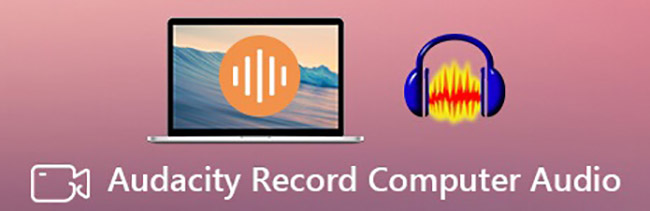
How to Make Audacity Record Computer Audio
How does Audacity record computer audio? Take a close look at this post to see how to record system audio and microphone from your computer using Audacity.
Read More >>3. QuickTime Player (Mac)
QuickTime Player is a built-in recording tool on Mac computer. It allows you not only to record screen but also capture audio in a simple manner. However, it cannot separately record system sound and microphone voice. To record audio from YouTube video, you have to install additional add-on extension such as Soundflower for audio routing.
- 😄Pros
- Pre-installed on Mac computer
- Easy to use for basic recordings
- ☹Cons
- Available to macOS only
- Require third-party software like Soundflower for audio routing
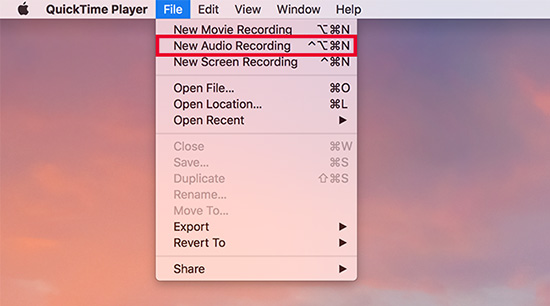
- Step 1: Download and install Soundflower on your Mac computer.
- Step 2: Head to System Preferences → Sound → Output and select Soundflower (2ch) for sound output.
- Step 3: Now open QuickTime and go to File → New Audio Recording.
- Step 4: Click the arrow next to the recording button and choose Soundflower (2ch).
- Step 5: Open your target YouTube video and click on the red Record button in QuickTime to begin recording.
- Step 6: Once done, click on the Stop button and check your recorded YouTube audio on the local folder.
4. Free Sound Recorder (Windows & Mac)
Free Sound Recorder is a free tool that promises to record music from YouTube with optimal quality. With the help of this one-stop solution, you're able to grab any sound passing through your sound card, such as Internet broadcasts, Google Talk, conferences, etc. and then export audio to MP3, OGG, WMA, or WAV. Furthermore, it comes with various editing options to echo, crop, cut YouTube audio. You can also gain access to many cool audio effects such as fade in/out, amplify, echo, and so forth.
- 😄Pros
- Free to use
- Intuitive UI to get started quickly
- Support multiple audio files
- ☹Cons
- Lack of advanced recording features
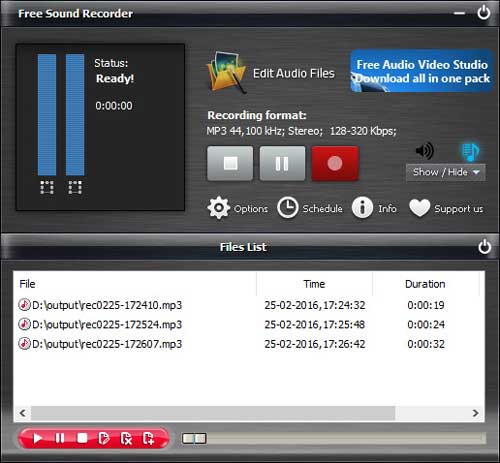
- Step 1: Open your downloaded Free Sound Recorder and hit the "Record" button to enable its online music recorder.
- Step 2: Go to "Show mixer window" to select "Recording Mixer" and then choose "Stereo Mix" under "Recording Device".
- Step 3: Confirm the output format, parameters and location under "Options".
- Step 4: Simply play the YouTube video you want to record and then click on "Start recording" option to begin capturing audio from YouTube.
- Step 5: "Stop recording" and check it with the built-in media player.
5. Apowersoft Streaming Audio Recorder (Windows)
Apowersoft Streaming Audio Recorder is sufficient to record sound from various video-sharing platforms and music sites, such as YouTube, Jango, Spotify, Grooveshark and more. It saves audios as MP3, AAC, WMA, M4A, M4R, WAV and AC3. With it, you're allowed to get sound from computer itself and microphone. Also, this decent tool can auto-add ID3 tags, convert audios, burn CD and more.
- 😄Pros
- Record audio from different streaming music sites
- Auto-add ID3 tags for audio files
- ☹Cons
- Expensive to unlock the full version
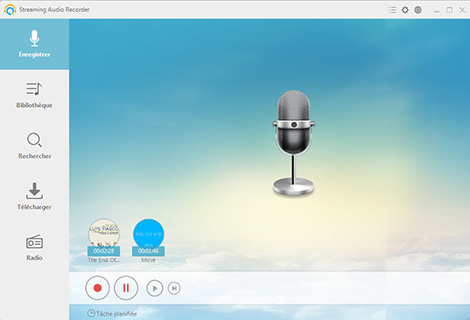
- Step 1: Get Apowersoft Streaming Audio Recorder started on your computer.
- Step 2: Hit the gear icon → choose "Settings" → set "System sound" as your input audio source.
- Step 3: Play a video on YouTube and click the red record button to capture YouTube audio.
- Step 4: Click on "Stop" to finish recording audio. The file will be saved with music info.
6. YTMP3 (Online YouTube to MP3 Converter)
For some users, it would be much more convenient if they can get YouTube audio directly using an online YouTube video downloader, which requires no third-party software download and installation. Therefore, to delight you, here we specially select YTMP3 to help convert a YouTube video to audio, like MP3 quickly. You can use it on Windows, Mac, iPhone and Android without any problems.
- 😄Pros
- Simple to operate
- Easy to access online
- Free to extract audio from YouTube
- ☹Cons
- Limited format (MP3)
- Require Internet connection
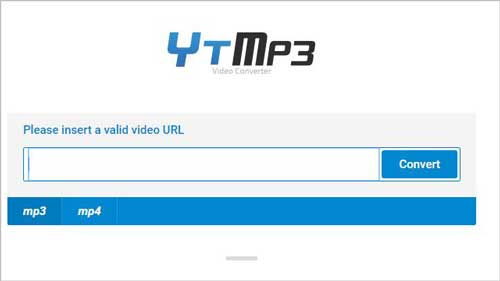
- Step 1: Navigate to https://www.ytmp3.cc/RW0x/ and confirm whether YTMP3 mark "MP3" format by default for downloading.
- Step 2: Copy and paste a complete YouTube video link and click on Convert.
- Step 3: Click Download button and patiently wait for converting YouTube video to MP3 audio.
Part 2. Which Is the Best Way to Record YouTube Audio?
The comparison table is made in order to help you see clearly what the differences are among the YouTube audio recorders we mentioned above. Just take a close look at the factors you care most and then pick up one tool to record audio from YouTube.
| Joyoshare VidiKit | Audacity | QuickTime Player | Free Sound Recorder | Apowersoft Streaming Audio Recorder | YTMP3 | |
|---|---|---|---|---|---|---|
| Supported OS | Windows, Mac | Windows, Mac, GNU/linux | Mac | Windows, Mac | Windows | Web browsers |
| Supported output audio formats | 16 | 5 | MP3, AAC, and MPEG-4 Audio | 4 | 5+ | MP3, MP4 |
| Record system audio | √ | √ | x | √ | √ | √ |
| Record microphone | √ | √ | √ | √ | √ | × |
| Edit recordings | √ | √ | × | √ | √ | × |
| Schedule recording tasks | √ | × | × | √ | √ | × |
| Built-in media player | √ | × | √ | √ | √ | × |
| Easy to use | √ | × | √ | × | √ | √ |
| Price | $15.95 | Free | Free | Free | $29.95 | Free |
Part 3. FAQs about Recording Audio from YouTube
Q1: Is it legal to record audio from a YouTube video?
A: No. There are explicit U.S. copyright laws that protect all content uploaded to YouTube. Both downloading and recording audio from copyright-locked YouTube videos without permission is not allowed and can undoubtedly violate the copyright terms of service. It's necessary to get authorization legally or only record audio for personal use. Notably, commercial use, like reuploading or distribution content, is prohibited.
Q2: Can you download music videos from YouTube?
A: Yes. As long as you have a YouTube Premium membership, you can get the permission to download music videos from YouTube official platform.
Q3. Can I record audio from YouTube free?
A: Yes. There are free tools available in the market for you to record audio from a specific YouTube video for free, such as Audacity introduced above. Aside from desktop software, it's possible for you to use a free online audio recorder or browser extension. No matter which one you choose, please pay more attention to its security and legality.
Part 4. Summary
You can find out detailed information about how to record audio from YouTube in this article. Among all options, Audacity is a professional audio recording and editing tool, but it is less beginner-friendly compared with others. YTMP3 helps to fetch audio from YouTube online, which is handy for novices. Joyoshare VidiKit is a multi-purpose and cost-effective video toolkit rather than a simple audio recorder. It has many powerful utilities and can enhance your recording experience. You can consider your need first and then choose the most suitable solution.