Google Earth is a map application designed to render a 3D representation of earth on the basis of satellite imagery. It is available for users to fly on the earth to a specific location, seeing cities and landscapes from any angle. Only with your mouse, you can explore the globe at discretion. How cool it is to record your tour on Google Earth in 3D view! But it is the privilege for paid users of both Google Earth Pro and Google Earth EC, who have been charged high fee. Supposed that there is no access for free users, we will list 5 economical ways to benefit you and guide you how to record Google Earth clearly.
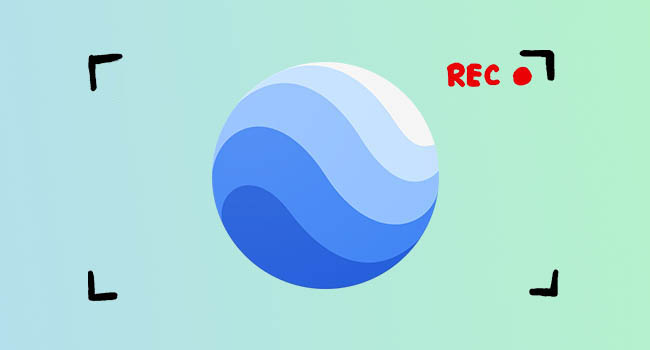
- Tip 1. Record in Google Earth - Inbuilt Recording Tool
- Tip 2. Joyoshare VidiKit - PC/Mac [Hot]
- Tip 3. OBS - PC/Mac
- Tip 4. FlexClip - Online
- Tip 5. Screencast-O-Matic - PC/Mac
- FAQs about Google Earth
Tip 1. How to Record in Google Earth - Inbuilt Recording Tool
The first method to capture Google Earth video is to make use of its inbuilt recording function. It is considered as the fastest way when it comes to Google Earth video captures in market. Obviously, you can directly utilize this tool without installing any third-party program on your PC. Certainly, given that this is inbuilt function, it is not professional enough to provide you with all-in-one solutions. Anyway, you can weigh all merits and demerits by yourself. If you are fond of this way, simply follow me to see how to utilize it to do that.
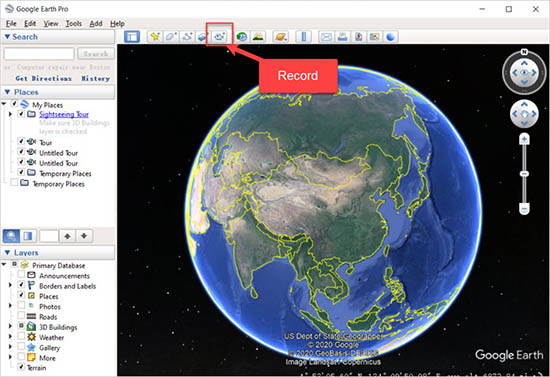
- Step 1: Navigate to the web page of Google Earth. Find and locate Google Earth Pro and download this program. Launch this program on your computer. Select and enter the location, then it will show you a taskbar with many options.
- Step 2: In the taskbar, you can find and locate a Record button, simply click it. On the bottom-left, customize the audio to record sound from microphone.
- Step 3: After the recording, save recorded Google Earth video by clicking on the Save icon at the control center.
Tip 2: Create a Video on Google Earth - Joyoshare VidiKit (Windows/Mac)
Equipped with the most advanced capturing technology, Joyoshare VidiKit - Screen Recorder is more dedicated compared with other similar capturing programs. It enables you to record your movements on Google Earth and produce a high-quality captured video for you. When making use of this excellent recording tool, you can grab both video and audio synchronously, meaning any microphone and system sound can be captured flexibly. Joyoshare VidiKit also includes comprehensive support to save Google Earth video to any feasible format as well as device, for instance, MP4, AVI, FLV, SWF, MPEG, WMV, MKV, MOV, iPhone, Android, smart TV, etc.
Wonderfully, Joyoshare VidiKit also facilitates you to make Google Earth video according to your own preferences. It is capable of closing audio tracks, determining storage location, choosing output format, taking screenshots, cutting video, presetting recording task, etc. Of course, not only Google Earth video can be recorded via Joyoshare VidiKit. Any other desktop videos can be captured for future playback as well, including GoToMeeting webinar, class lecture, Adobe Connect, Hulu video, Facebook chat, etc.

- Support multiple formats and task-presetting
- Output captured file to AVI, FLV, SWF, MPEG, WMV and so on
- Split video and take screenshots during recording process
- Serve as an independent audio capture to meet special need
- Record video from websites like Google Earth, online gameplays, online meetings, etc.
Step 1Run Joyoshare VidiKit
Make sure Joyoshare VidiKit is installed on your PC or Mac and double click the icon on your desktop to start it. Then choose Record - Screen Recorder in the pop-up window. Confirm "Record video and audio" mode. You are entitled to disable system audio or microphone sound in order to remove noise from captured Google Earth video.
Note: Assuming that you want to use Joyoshare VidiKit as an independent audio capture, you can simply click the audio icon next to "REC" button. Any audio tracks, like online ratio, music games, streaming music, etc. are accessible and can be saved to MP3, AAC, WAV, FLAC, M4A and M4B.

Step 2Choose recording parameters for Google Earth
Click the gear icon and all recording parameters will be spread out. Aside from it, you can also utilize Joyoshare VidiKit to choose output format, create a designated capturing task, use shortcuts, highlight clicks, etc.

Step 3Decide capturing screen ratio
Joyoshare VidiKit is flexible for you to choose capturing area. It empowers you to choose standard systematic ratio firstly, such as 320x240, 640x480, 1280x720, full screen, etc. If you dislike it and would like to customize it, you can do it through entering accurate width and height number or adjusting pop-up window to make a suitable position. All these three methods can be done in "Capture Area" located on the left of main interface.

Step 4Ready for recording Google Earth video
Enter Google Earth and create a tour. After that, you can hit "REC" button to start recording any movements you do on Google Earth. Joyoshare VidiKit will provide 3 seconds countdown to let you adjust capturing region again. During the whole capturing process, you can cut video to different parts and make screenshots as you like.

Step 5Manage captured Google Earth video
Joyoshare VidiKit has ability to preview and edit captured videos for Google Earth. You can play the complete video to check whether it is well-pleasing, revise its file name, edit video, etc.
Tip 3. How to Capture Google Earth Video - OBS (Windows/Mac)
You may be familiar with this open-source screen recorder called OBS, which gives a multitude of features and options to you to record Google Earth and export your recorded video without losing quality. Also, with this established screen recorder, you have the power to capture all content like images, text, webcams, capture cards, browser, and many more. Compatible with various formats related to videos and audios, it allows you to customize video output formats, resolution, bitrate, sample rate, audio, etc. What’s more, getting audio from Google Earth recording done is easy as it provides many functions that are connected to noise.

- Step 1: Download OBS and install this tool on your computer.
- Step 2: Select Display Capture after clicking Sources - "+" options. Click OK to confirm.
- Step 3: To customize advanced settings, go to Settings window.
- Step 4: Get Google Earth ready and start the recording by clicking Start Recording option in OBS. To finish the recording process, simply click the Stop Recording button.
Tip 4. How to Record Google Earth Video Online - FlexClip
There is a convenient solution provided for you, which requires no download and installation. By choosing and using an online Google Earth recorder, users can get a Google Earth video with high quality. However, make sure that you have good and stable Internet connection. FlexClip comes with online screen recording function, which enables you to capture Google Earth in desired region like full screen, part of screen, specific window and tab and more. This tool has no access to your uploaded video or audio files, meaning that you can protect your digital privacy with ease.
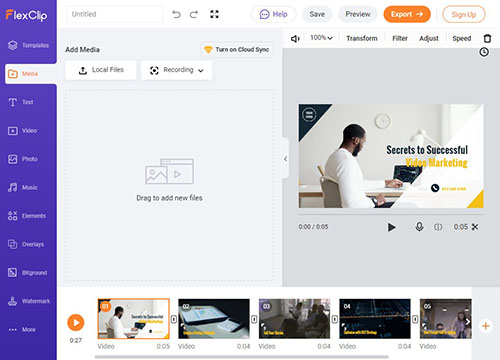
- Step 1: Open FlexClip free online screen recorder using your search engine. Find and click the Start Recording button to begin the process.
- Step 2: According to your need, choose audio device.
- Step 3: Open Google Earth. Stop the recording and click the Download option to save your recorded Google Earth video.
Tip 5. Capture Google Earth Video - Screencast-O-Matic (Windows/Mac)
Known as a free screen recorder, Screencast-O-Matic can record any area of your screen on Windows and Mac. Easily grab sound from your system and microphone to add narration to your Google Earth video. With this easy-to-use tool, you are allowed to create lecture, demo, tutorial and upload video to social websites like YouTube, Vimeo, Instagram, etc. After the recording, remove unnecessary pars using its trimming and cropping functions. Plus, if you want to enhance recorded video, just use its built-in features to add overlay, adjust speed, add music and many more.
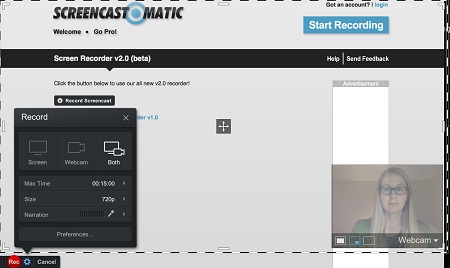
- Step 1: Download and launch Screencast-O-Matic on your device.
- Step 2: Activate this screen recording tool and click Start Recording tab, then you can find a dialog box on your screen.
- Step 3: Customize the recording area, webcam, resolution, audio and more as per your needs.
- Step 4: Once you have done the settings, click Rec button to start recording and save recorded video when finishing recording.
Frequently Asked Questions about Google Earth
Q1. How to create travel route on Google Earth?
A: To create travel route on Google Earth, simply activate Google Earth and navigate to the place on map. Click Add Path and Add Polygon options to add shape. A new dialog will appear on your screen and you should move it. Click start point and drag to draw shape. Click OK after clicking the endpoint.
Q2. Can you zoom in on Google Earth?
A: Click center and hold the mouse to move in any direction you want. Use the direction arrow to move the view. Click little plus icon and little minus icon to zoom in or zoom out.
Q3. How to save Google Earth tour as video file?
A: If you want to save Google Earth tour as video file, you can record it by using its built-in recording function or utilizing the third-party screen recorders.
Q4. Can I use Google Earth without downloading it?
A: To be honest, it is very easy for you to access Google Earth online. Just open your browser and navigate to the official website of Google Earth.




