Game recording programs are packages that assist you to record games. The best recorder is something that records gameplay in 1080p. With 1080p game recorders, you can share your wonderful game moments with your partners and audience. Following is a handpicked listing of top game recording in 1080p software with their famous functions, pros, cons, and their steps to record gameplay in 1080p.

- Part 1. Joyoshare VidiKit
- Part 2. FBX Recorder
- Part 3. Fraps
- Part 4. NVIDIA Geforce Experience
- Part 5. Bandicam
- Part 6. Dxtory
- Part 7. XSplit Gamecaster
- Part 8. Action!
Part 1. Record Gameplay in 1080p - Joyoshare VidiKit
Joyoshare VidiKit - Screen Recorder is the best screen recording for anyone's rescue. As a full-featured video recorder, it is ready to record any work area movement including video and sound with no quality damage. It comes in handy to help record your desired gameplay in 1080p and the frame rate can reach 240 FPS, which ensures smooth recording and satisfying output. It also allows you to schedule your recordings, add watermark, and highlight youe cursor.

- One of the best programs to record gameplay in 1080p
- Support for adding voiceover
- Can record World of Warships, RuneScape, Roblox, Switch and so on
- Grab sound of gameplay from system
- Specify resolution, codec, and frame rate
Step 1Run Joyoshare VidiKit
Download Joyoshare VidiKit by heading to the Joyoshare website. Choose Windows model primarily based totally on your PC system.

Step 2Check Settings
Tap the Record menu to open Screen Recorder. You can enable or disable "System Audio" and "Microphone" in keeping with your necessities through clicking suitable options. Here, you can specify other functions like adding watermark, scheduling recordings and changing out formats and out path. Use the "+" alternative at the Capture Area of the software to pull and regulate the display screen size to what you preferred. To customize resolution, you can click Format and tap gear icon in the upper right corner. Then, you are able to select 1920*1080 by hitting Resolution.

Step 3Record and Save Videos
Press the REC choice to start recording in excessive-quality. In the method of recording, you may break up recording, pass content material and stop recording with the minimized toolbar underneath the taking pictures frame. Upon finishing the recording, edit the recorded clips. Here, you may rename and trim your video.

Part 2. How to Record in 1080p - FBX Recorder
FBX permits you to record your ongoing interaction continuously, and you can similarly use it to live stream. Even though it is everything except the best programming to use for live streaming, it has that component warmed it. You can utilize it as a DVR to reliably record games and save the fastens using a hotkey. Expecting you need an outstandingly trouble-free recorder that gets clear quality looks no farther than FBX. FBX Recorder is the best screen-recording program for a low-end machine.
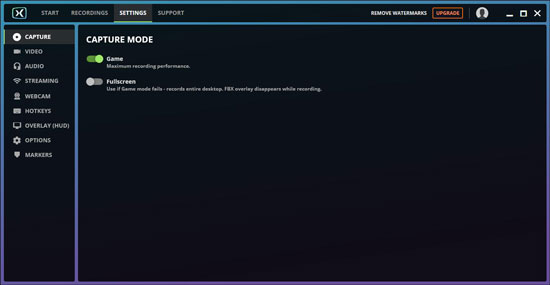
- Pros:
- Capture high performance
- Provide hassle Free Live Streaming
- Easy to edit
- Cons:
- Cost for a trial run
- Cannot use it to record your workspace
- Step 1: Once you have downloaded and introduced the FBX game recorder on your PC, open it from the work area programming.
- Step 2: First, you will be approached to make a record. Else, you can check in utilizing Facebook. In any case, it would not require many minutes to arrange a record.
- Step 3: After you signing in, usually open any game, which you might want to record.
- Step 4: You will see that now you have a catch with the FBX logo appearing on top of the game. It consequently catches and starts to record.
- Step 5: If you might want to shift the recording area, FPS, goal, and encoder. Snap - on the settings tab and you will go through each setting.
Part 3. Record Games at 1080p - Fraps
Fraps can likewise catch the screen during a game so, you can take pictures and recordings of your ongoing interaction. While it offers a few good setups, it has fallen a bit behind on occasions. It is outstanding amongst the other known game recorder and is extremely simple to utilize, permitting you to record great recordings easily.
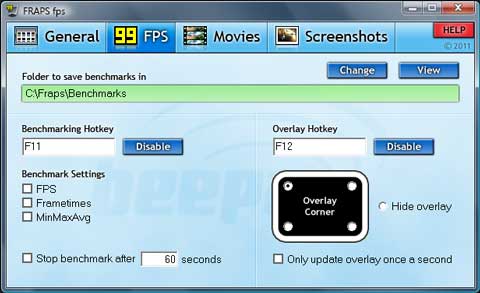
- Pros:
- Capacity to document in resolutions as much as 7680 x 4800
- Display screen photographs at unique intervals
- Permit to create better dynamic and precise recreation play videos
- Cons:
- Unregistered users can use it for 30 seconds increments
- Eat up a whole lot of memory
- Step 1: Download Fraps from the Fraps homepage.
- Step 2: Set a hotkey for recording video. The hotkey is the keyboard key you will press while in-game to start recording video.
- Step 3: Open your game. You ought to see a numerical value within the corner of your game window.
- Step 4: If you would like to record a video, press the hotkey you set for video capture. The overlay will turn red. It signifies that you are recording a video. To prevent recording, press the hotkey again.
Part 4. How to Record Gameplay in 1080p - NVIDIA Geforce Experience
NVIDIA Geforce Experience is strong programming for recording games and live streaming. It permits you to record as long as 30 minutes of ongoing interaction. Its Broadcast Live component allows you to stream live on Twitch, Facebook, and YouTube. Since the program is equipment accelerated, it turns on naturally when a game is running. The significant thing to know, however, is that NVIDIA Geforce Experience works only on Nvidia-powered graphic cards.
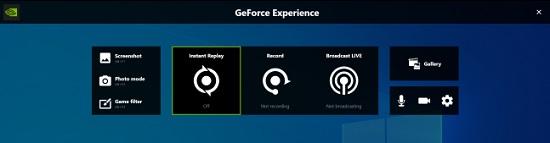
- Pros:
- Full-screen or local screen mode to capture games
- Assist you with observing the framework, standard FPS, mouse idleness, and so on
- Record with a webcam and catch your mouthpiece sounds
- Cause little weight to the CPU
- Cons:
- Operating the application might affects your ongoing interaction execution
- Step 1: Open NVIDIA Geforce Experience. Click on the settings menu at the topmost phase of the window. Scroll down via the settings menu.
- Step 2: You can now see the placing named in-sport overlay, test if the in-sport overlay is enabled. If not, permit the in-sport overlay. Click at the in sports overlay with the phase of the function. This will display the machine necessities for shadow play. Check if all of the necessities are fulfilled.
- Step 3: To start recording immediately, click the "Record" button and click on "Start" or press Alt+F9. To stop recording, press Alt+F9 again or open the overlay, click the "Record" button, and click on "Stop and Save."
Part 5. How to Record in 1080p - Bandicam
Bandicam is PC recording program made explicitly for gameplay. With the game recording program, you can record your screen, webcam, or both to make amazing recordings. You can record outside gadgets associated with your PC like your Xbox, PlayStation, cell phone, or IPTV.

- Pros:
- Allow continuous video impacts
- A scheduled recording for the future
- Cons:
- Cannot record game control centers when they are associated with a PC
- The fundamental video managing and combining costs extra and there is no capacity to live stream
- Step 1: Download Bandicam from the genuine website.
- Step 2: Pick the 'Sport Recording' mode and start the recording purpose. When the recording aim is accomplished, an inexperienced-colored variety (FPS) will appear in the top-left corner.
- Step 3: Click on the 'Document' button or press the hotkey (F12) to begin the recording. Because the recording starts, the inexperienced-colored wide variety will trade to pink.
- Step 4: Click the 'stop' button (◼) or press the hotkey (F12) to finish the recording.
- Step 5: Visit 'Home - Video' to play, edit or upload the captured motion pictures.
Part 6. How to Record in 1080p - Dxtory
Dxtory is efficient recording programming made for PC with countless customization alternatives, forming ideal for recording ongoing interaction or gameplay. You can record various sound sources and change your video settings to advance your recording.
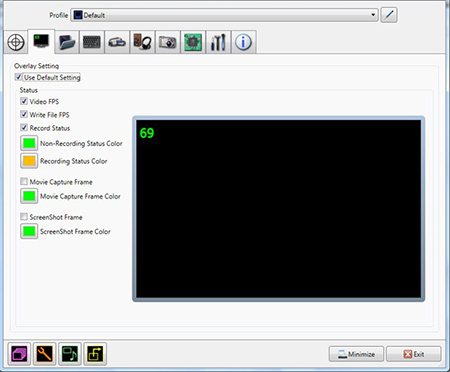
- Pros:
- Allow extensive video and sound customization alternatives
- Help for a single permit that covers numerous variants, and it has a basic UI
- Cons:
- No live streaming ability, and not beginners friendly
- Step 1: Download the application and purchase the license.
- Step 2: To begin with, you could decrease Dxtory and simply head over to the sport you need to capture.
- Step 3: You will observe an FPS counter, however, this could now no longer be protected from the recording, except you pick to do this in the Movie Settings tab.
- Step 4: To begin recording, you simply press the hotkey you installed before. To end the recording, simply press the hotkey again.
Part 7. Record Gameplay in 1080p - XSplit Gamecaster
XSplit Gamecaster furnishes incredible free game recording programming with live streaming. You can utilize it to transfer live interaction on Twitch, YouTube, or Facebook. XSplit Gamecaster consequently streamlines your settings when you go live, so you do not need to stress over sorting out some way to set up the best stream. It incorporates many free overlays and gadgets that can show cautions, objectives, and that is only the tip of the iceberg.
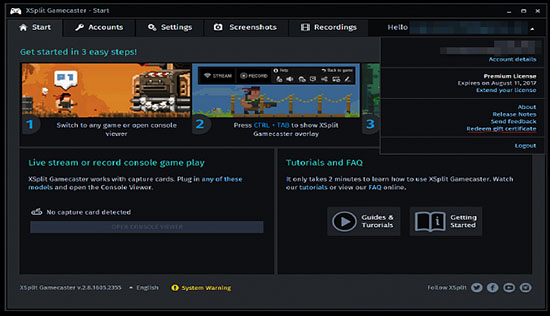
- Pros:
- Allow in the proficient level of live streaming
- Free recording programming
- Simple to utilize and speedy to set up
- Cons:
- This app is limited in customization alternatives
- Step 1: Click the "Settings" tab at the top menu, and from there locate "Record Settings" at the right. The settings are set to automatic. This way your settings are optimized primarily based totally on your hardware.
- Step 2: To start recording your gameplay, begin up your sport after which press 'CTRL+Tab' to release the XSplit Gamecaster overlay.
- Step 3: On XSplit Gamecaster, locate your recordings by clicking on Recordings. In there, you'll locate all of your clips, and spot information just like the data recorded, the format, the video length, and the report size.
Part 8. How to Record Gameplay in 1080p - Action!
Action! is a Windows display screen recorder with recreation capture programming associated with a collection of expert-degree factors. The game recording programming may be applied to document your display screen and webcam. Action! can likewise be applied to report USB/HDMI-related devices like sport control facilities and television announcements.
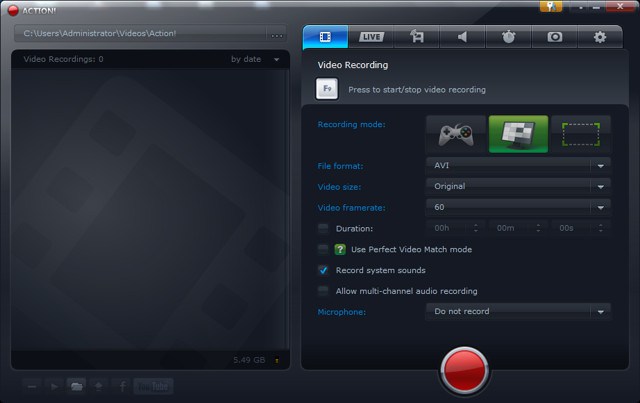
- Pros:
- An incredible choice of live streaming stages to associate
- User-friendly
- Allow long free trials
- Cons:
- Action! is the regulated video-altering choice
- Free trial is very limited
- Step 1: Download the Action! display recorder unfastened and set it up on your computer.
- Step 2: Then you can configure the settings in a manner with a purpose to maximize your recording and get the motion pictures.
- Step 3: Launch this system after clicking on the "Video Capture" button. Here, you could pick out the output layout you would love to file the video. The alternatives you have got encompass AVI and MP4.
- Step 4: Under the "Video Capture" tab, pick out the place of the display, which you would love to file, and pick out the favored length of the video.
- Step 5: Once that is set, you could use your pre-set hotkeys to start the recording.
- Step 6: Once you are done, you could very effortlessly export the video to YouTube or some other video-sharing web page. Just pick out your selected video-sharing web page from the alternatives on the list.
Conclusion:
The mentioned game recorders give unlimited authority to record gameplay in 1080p while playing. Each recorder at superior grade, however, may contrast in necessities and convenience. Some might not have a couple of components yet are exceptionally easy to utilize making them ideal for novices. Others might be left best for experts who need to make a profession out of the web-based and computer game instructional exercises. Think which your standard is to record games and then use a solution to make it.



