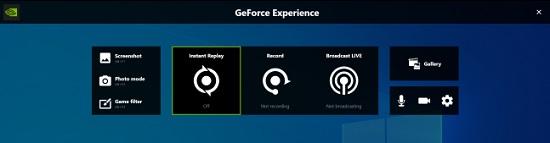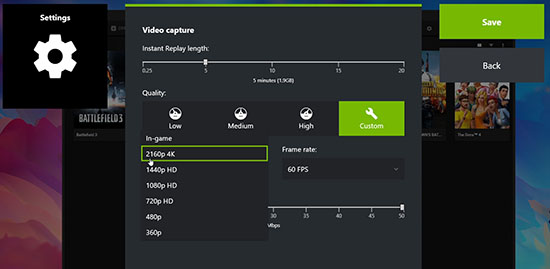Gaming has taken a better global outlook, with gaming video content recorded and shown to different users on YouTube, TikTok, and other social platforms. Achieving this depends on the software and device you are using. For example, many gamers use hand cams to record games and edit with tools. Nowadays, things are much simpler, we are able to record games with game recording software while playing. With Nvidia, gamers can use the ShadowPlay tool to record games during the gameplay. This article will introduce how to record games with Nvidia GeForce Experience, and a tool you can use to record games efficiently.

- Part 1. What Is Nvidia ShadowPlay?
- Part 2. Detailed Guide to Record Games with Nvidia ShadowPlay
- Part 3. Best Alternative to Nvidia ShadowPlay
- FAQs about Nvidia ShadowPlay
Part 1. What Is Nvidia ShadowPlay?
Nvidia ShadowPlay is a screen recording tool on Nvidia you can use. With this tool, your PC keeps recording your screen until you save the recording. This feature is like an always-on Nvidia screen recorder that will save the recording of the last few minutes. It also has settings where you can change bitrate, resolution, and frame rate.
Nvidia allows you to capture moments from your game automatically. With the broadcast live feature, you can live stream your game on streaming platforms such as Twitch and YouTube. You only need to log in and choose the stream quality to begin. You can also change the game filter for better visibility, take screenshots and capture moments in games. Other features of Nvidia ShadowPlay recording include performance overlay, which shows statistics such as memory usage, temperatures, etc.
Part 2. Record Games with Nvidia ShadowPlay
Featured with multiple recording functions, Nvidia ShadowPlay is a good tool for recording during gaming sessions. Many users may be confused about how to use this program. No worries, we provide a brief guide for your reference.
Step 1 Install and Open Nvidia ShadowPlay
Update GeForce Experience and any related drivers. Download Nvidia GeForce Experience by navigating to its official website. Then install and activate this program on your computer. Open ShadowPlay overlay by pressing Alt + Z. Also, you can activate overplay by opening GeForce Experience and clicking the green share button on the toolbar.

Step 2 Change Settings
Click on the gear icon and select Keyboard Shortcuts and Recordings to change the keyboard shortcuts the overlay uses and output path. If you want to modify the recording quality, bitrate, frame rate and instant replay length, click the Record button, select Settings and click Save to save your settings. To set audio and webcam, simply click the microphone icon and camera icon on the right side of the overlay.

Step 3Start and End the Recording Process
Open the game you want to record and press Alt + F9 to start recording. Continue to play your game as you deem fit. You can also use other features during recording, depending on the games you are playing. To stop the recording process, press the combination Alt + F9 again. Also, you can select Instant Replay - Turn on to capture the last few minutes of gameplay. Note that you should save recording manually by pressing Alt + F10 on your keyboard.

Part 3. Best Alternative to Nvidia Screen Recorder
Nvidia ShadowPlay is a useful video recording tool for gamers due to its unique features. However, for gamers not accessible to Nvidia recording or those not who feel Nvidia ShadowPlay is a little limiting, Joyoshare VidiKit - Screen Recorder is a perfect alternative. This recording program provides two modes to record gameplay, which means that you can capture screen and audio at the same time or separately. Before you start the recording process, you are allowed to configure many parameters like codec, quality, resolution and many more.

- Provide different recording areas like full screen, standard ratio, etc.
- Record audios independently without losing quality
- Schedule recording by setting start time and stop time
- Record various gameplay in 1080p without time limit
- Best alternative to record gameplay with OBS, Nvidia, Bandicam and more
Step 1Run Joyoshare VidiKit
Download and install Joyoshare VidiKit. Launch this tool on your computer by selecting Record - Screen Recorder. By default, this program will record both audio and video. However, you can choose to exclude recording screen by clicking on the "Record audio" mode. You can also tweak the audio to record in different conditions. For example, you can disable the microphone audio when recording games if you don't want your voice to be in.

Step 2Confirm recording settings
Click on the gear icon and select parameters such as "Save to", "Format", "Watermark", "Shortcuts" etc. based on your preferences. To customize codec, quality, channel and bitrate, simply click Format and select gear icon at the top right corner.

Step 3Choose the recording area
Under the Capture Area, click on "+" and select the recording area. For example, you can choose Full screen or fixed recording window size, such as 320x240, 640x480, 1280x720, etc.

Step 4Start recording desktop
Open the game and click on REC to start recording. While recording the game, you can also take a screenshot of fascinating encounters during your gameplay or pause the recording by clicking on the Pause button. Click on the Stop button and preview the recorded files on the History window. You can also edit the name and the recordings.

Frequently Asked Questions about Nvidia ShadowPlay
Q1. How to change ShadowPlay folder?
A: Open GeForce Experience. Click on Settings - IN-GAME OVERLAY - SETTINGS - Recordings. Under the video, click on the highlighted area and choose another location.
Q2. How to stop GeForce Experience from recording?
A: You can stop GeForce Experience from a recording by pressing Alt + F9 or clicking Record - "Stop and save" button.
Q3. How to clip with GeForce Experience?
A: You can clip with GeForce Experience manually or automatically. When recording manually, use the keyboard shortcut Alt + F9 to start recording and repeat it to stop the recording and save the clip. During the recording with Instant Replay mode, press Alt+ F10 to save a clip of the last five minutes.
Q4. What is the Nvidia ShadowPlay shortcut?
A: Generally, the Nvidia ShadowPlay keyboard shortcut is Alt + Z. You can open overlay by pressing them on your keyboard.
Conclusion
This article introduces how to record games with Nvidia ShadowPlay and a better alternative available on all systems called Joyoshare VidiKit. Nvidia ShadowPlay is a common tool for gamers for recording their games. While due to its many and complicated features, this tool is not friendly for many beginners. Therefore, there is a need to use an advanced recorder with easy operation like Joyoshare VidiKit.