Q: "Hello everyone! I'm extremely new to PC gaming, coming over from Xbox. BF5 is the first game I purchased and I'm wondering how I should go about recording my gameplay. Thanks!" - From Reddit
Battlefield is a well-known series of shooter video games, mainly focusing on online multiplayer. The Battlefield series also features teamwork, large maps, and vehicle warfare. Following the 16 Battlefield video games released in the past few years, Battlefield 2042 is set to release in late 2021. If you need a top game recorder to record a clutch kill in your Battlefield games, you can refer to this article. Here you can learn how to use four handy tools to record games with far greater ease.

Part 1. How to Record Battlefield Series with No Limit - Joyoshare VidiKit
Joyoshare VidiKit (upgraded from Joyoshare Screen Recorder) is a handy game recorder that takes care of all your game recording needs in an easy-to-use package. You can use system audio, video, and microphone simultaneously. This app supports so many output formats and devices that you are able to record gameplay on Xbox 360, Xbox One, PS3/4/5, Wii, Switch, etc. and save it in the way you like.
Furthermore, Joyoshare VidiKit allows you to select the whole screen or only a particular portion of the screen. You can also choose to add a watermark to screen recording, highlight cursor and clicks to track mouse movements, preset the start/end time for recording, and more. Succinctly, Joyoshare VidiKit will enable you to record fast-paced gameplay with no watermark, no latency, and no time limit at all.
- Record gameplay with sound from system and/or microphone
- Save recorded Battlefield clips in various video/audio formats
- Select the entire screen or a customized region for recording
- Adjust video codec, resolution, quality, frame rate, and more
- Skip unwanted content and split recordings with a simple click
- Offer many flexible editing features and a built-in media player
Step 1 Launch Joyoshare VidiKit on PC/Mac
After launching Joyoshare VidiKit on your PC or Mac, you can tap the "Record" panel and open the screen recorder. After opening the Joyoshare recorder, you need to check whether the
 icon has been turned on, which will allow you to record screen with audio.
icon has been turned on, which will allow you to record screen with audio.
Step 2 Use More Custom Settings
More settings options are accessible after clicking on the gear icon near the "REC" button. Under "Basic record options", "Record time options", and "Cursor options", you can tap the "Format" button to adjust the output format, add a scheduled gameplay recording task, show the cursor and highlight clicks, and so forth.

Step 3 Adjust Screen Size
In order to select your capturing area, you need to use the "+" icon on the "Capture Area" section. You can drag the pop-up capturing frame freely or set the width and height of your area manually. But if you prefer to choose a standard resolution, you can click on the triangle icon near the "+" icon. Remember to enable the system audio and/or microphone according to your needs.

Step 4 Record Any Battlefield Gameplay
Now you can open any Battlefield game you are playing. Press the "REC" button and Joyoshare VidiKit will begin to record screen in high quality after a three-second countdown. On the minimized toolbar, you can use the "Pause" button to skip unwanted content, the "Cut" button to split recordings and the "Stop" button to quit recording at any time.

Step 5 Edit Battlefield Game Clips
The moment you click the "Stop" button, the History window will be automatically displayed. You can rename your recordings and press the "Edit" icon to trim videos. Moreover, you can use the inbuilt media player to play your files easily.

Part 2. How to Record Battlefield Games - Bandicam
Bandicam is a handy Windows screen recorder. If you want to record Battlefield 2/3/4/5 on your PC screen and save it as a high-quality video, then Bandicam is the best software to use for this purpose. This app features a "Game Recording" mode, which will allow you to record various 2D and 3D games and capture up to 480 FPS videos. Bandicam supports many editing tools as well. For instance, you will be able to use the real-time drawing function and add mouse effects. You are suggested to run Bandicam before starting your Battlefield game for stable operation.

Step 1: Start Bandicam on your computer and select the "Game Recording Mode" option at the top of the screen;
Step 2: Now you can tap "General", "FPS", "Video", "Image", etc. on the left side of the screen to customize your game recording freely; for instance, you will be able to designate an output folder, adjust FPS, add webcam overlay, and more;
Step 3: Press F12 or the "REC" button on Bandicam to start recording Battlefield, and at that time, the green number (FPS) on your PC screen will turn red; you can change the record/stop hotkey on the "Video" tab on Bandicam;
Step 4: When you are done recording, you can press F12 or click the "REC" button again to quit recording, and now you can go to Home > Videos to play and edit your Battlefield gameplay recordings.
Part 3. How to Record Battlefield Videos - FBX
FBX provides high-performance recording and smooth live streaming on Windows. Simple clicks are enough for starters to instantly save short videos of the best action. Additionally, you are able to add GIFs, sound effects, stickers, etc. to your screen recording using the awesome editing tools in FBX. You can also apply your own captions. To conclude, FBX will never disappoint you in creating lag-free Battlefield game clips. You can choose this app to record Battlefield without any hesitation.
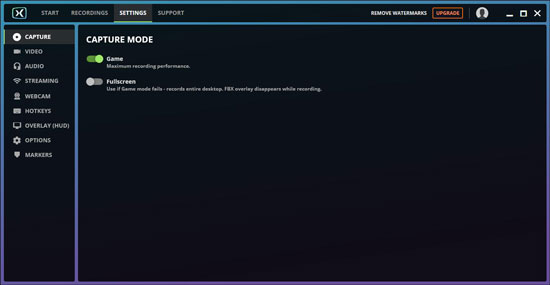
Step 1: After running FBX on your PC, you need to press the "Capture" option on the left side of the screen, then tap the "Settings" tab at the top of the screen to select the "Game" capture mode;
Step 2: You can start your Battlefield gameplay now and the FBX overlay will appear in the top left corner of your PC screen after a few moments;
Step 3: Now you can use the Start/Stop Recording hotkey, Ctrl + F12, to begin recording your Battlefield game; press the hotkey again to stop recording screen, and your saved videos will go to the "Recordings" tab.
Part 4. How to Record Battlefield Games - DemoCreator
DemoCreator makes it simple for you to capture Battlefield gameplay and other desktop activities like tutorials, presentations, video demos, etc. This application also supports audio and webcam, so you can even record yourself speaking while showing your viewers how to complete a game task. As a powerful two-in-one game recorder, DemoCreator also has a full set of editing tools. You will be able to add dynamic stickers, use the highlight feature, customize recording area, etc.
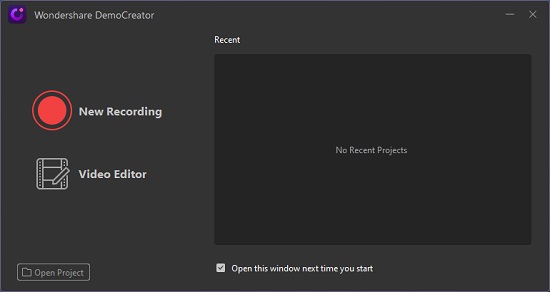
Step 1: Open Wondershare DemoCreator on your computer, then select "New Recording" and a user guide window will pop up; press the "Start" button to gain access to more settings options;
Step 2: You can switch the "Screen Recording Mode" to "Game Recording Mode" and select your Battlefield from the "Choose a Game" dropdown list;
Step 3: You are also able to adjust the frame rate, turn on/off system audio and microphone, use the OBS virtual camera, etc.
Step 4: Now you can click the "Start recording" button to record Battlefield with far greater ease, and when you clip the "Stop recording" button, you will be led to the video editor directly so that you can start to edit your recorded game videos.





