It is never too old to learn how to save a Google Slides presentation as a Video. You can find there are many advantages by doing this. For instance, you don't have to worry that you can only open the file with Microsoft Office. You are free to upload it to your YouTube channel and share it with your dearest fans. Plus, your content will be more appealing and acceptable if it is in a video form. In addition to this, some presentations may require narration. So how to deal with these situations efficiently? That's why this article comes, which means to show you 2 quick ways to save Google Slides files.
- Method 1. Screencast a Google Slides Presentation as a Video
- Method 2. Convert to a PowerPoint Presentation and Export It as a Video
- Tips 1. How to Add Audios to a Google Slides Presentation
- Tips 2. How to Insert Videos to a Google Slides Presentation
Method 1. How to Record a Google Slides Presentation Using Joyoshare Screen Recorder
Joyoshare Screen Recorder is specially designed to make it easy for users to capture any desktop activities with or without audio. It is competent to screencast Google Slides and PowerPoint presentations, grab online movies, download live streaming music, record online meetings, etc. in high quality. You can also save recordings as MP4, M4V, FLV, F4V, AVI, MOV, 4K video, ASF, WebM, etc. so as to be compatible for various devices.
You can also rely on this software to customize your presentation recordings. For example, you can choose to show/highlight cursor and clicks to display your mouse movements. You are able to trim unwanted parts during recording frame by frame. To make your demonstration personalized, you are also free to insert a personal logo, which could be very helpful indeed.
Key Features of Joyoshare Screen Recorder:
Grab recording area freely
Capture screen in high quality with no lag
Record PowerPoint presentation with audio
Record with system audio and/or microphone
Support various output formats for multiple devices
Add voice over, narration, and background music to videos

Step 1 Run Joyoshare Screen Recorder
Enter the official download page of Joyoshare Screen Recorder and choose the right version for your computer to download. This program can adapt to Windows and Mac environments. After installation, you can begin to run it. Next, prepare your Google Slides presentation.
Note: Please check whether the software is in "Record video and audio" mode. If not, please press the "camera" button next to the red REC button on the main interface.

Step 2 Adjust Recording Settings
To set a wide range of recording settings, you need to click the white gear icon at the bottom right corner of the screen to unfold a window. Then you are able to make a series of adjustments under 3 options, including "Basic record options", "Record time options", and "Cursor options".
For instance, you can press the Format button to set the output format so that you could play your Google Slides presentation on various programs. You are able to add personal image watermark in case of your Google Slides presentation being reposted without license or permission. You can also choose to hide your cursor and clicks.

Step 3 Customize Recording Area
Click the "+" icon under Capture Area option on the left side of the screen and a red frame will appear. Drag it to design your particular recording area accurately. You are also allowed to choose recording area size from a list of standards by clicking the small triangle icon nearby. If you prefer to record Google Slides presentation with no sound, you can choose to turn off system audio and microphone. But if you would like to add voice over to your Google Slides presentation, you can turn on your microphone.

Step 4 Start to Record Google Slides Presentation
When everything has been prepared well, you can press the red REC button on the right side of the main screen. Before recording, you will be left for 3 seconds. After that, the program will begin to record your Google Slides presentation. You will see a mini toolbar outside the recording windows. You can press the "scissor" button to cut recordings into different parts and the Pause button to skip unfavorable parts. Finally, you can click the Stop button to finish recording. At that time, a History window will pop up so that you could play and manage your recordings.

Method 2. Save Google Slides as Video Using PowerPoint
Though Joyoshare Screen Recorder enables you to record your Google Slides presentations and edit recordings in the way you like, it seems unnecessary if you only want to convert your Google Slides presentation to a simple video. Then what to do? Actually, all you need is a program called PowerPoint. You are supposed to convert your Google Slides presentation file to a PowerPoint presentation file, and then export it as a video. Now let's check how to get all this work done step by step.
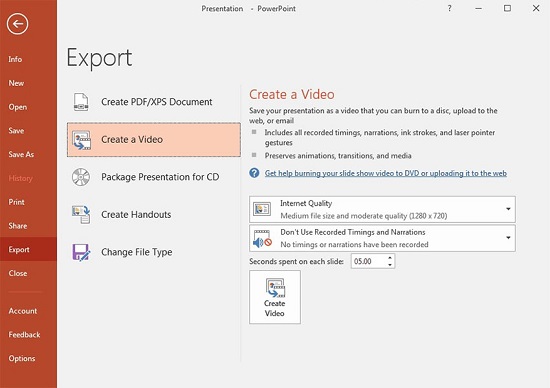
Step 1: Open your Google Slides presentation file and go to "File" at the top of the screen;
Step 2: Select "Download as" and choose "Microsoft PowerPoint (.pptx)";
Step 3: Press "Save File" in the middle of the screen and then click "OK" to save it;
Step 4: Open your new PowerPoint presentation file directly on your computer;
Step 5: Go to "File" option at the top of the screen and choose "Export" panel;
Step 6: Double click "Create a Video" and then press the "Save" button to save your PowerPoint presentation as "MPEG-4 Video" (.mp4) or "Windows Media Video" (.wmv) presentation.
Note: In this way, you can choose file quality, whether narrations and timings are included, and how many seconds will be spent on each slide.
Tips 1. How to Add Audio to Google Slides Presentations Easily
a. If you mean to add audio to Google Slides presentation videos
Joyoshare Screen Recorder can help you do that. You can use it to add background music (by playing music and Google Slides presentation simultaneously while recording), add voice-over or narration (by enabling microphone before recording).
b. If you mean to insert audio in Google Slides file
Step 1: Put your wanted audio files in your Google Drive in advance;
Step 2: Open your Google Slides file and then go to the "Insert" option at the top of the screen to choose "Audio…";
Step 3: Choose your wanted audio files from your Google Drive and then click "Select";
Step 4: Press the appeared "speaker" button on your slide to play your audio, and you can move the button anywhere you like.
Tips 2. How to Add a Video to Google Slides
Similarly, this part will teach you how to insert videos to your Google Slides presentations.
Step 1: Open your Google Slides file and go to the "Insert" option at the top of the screen;
Step 2: Choose "Video…" and then add your videos by copying YouTube URL or imported from Google Drive;
Step 3: Press the "Select" button to add your wanted videos.



