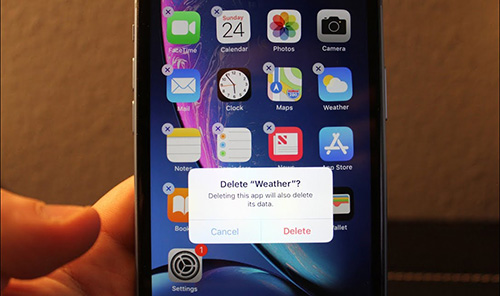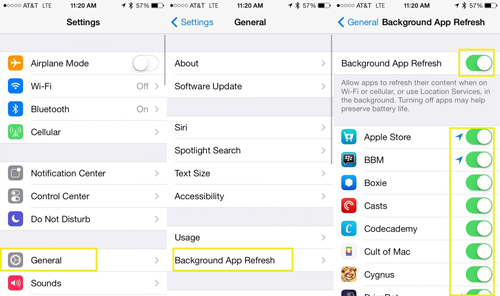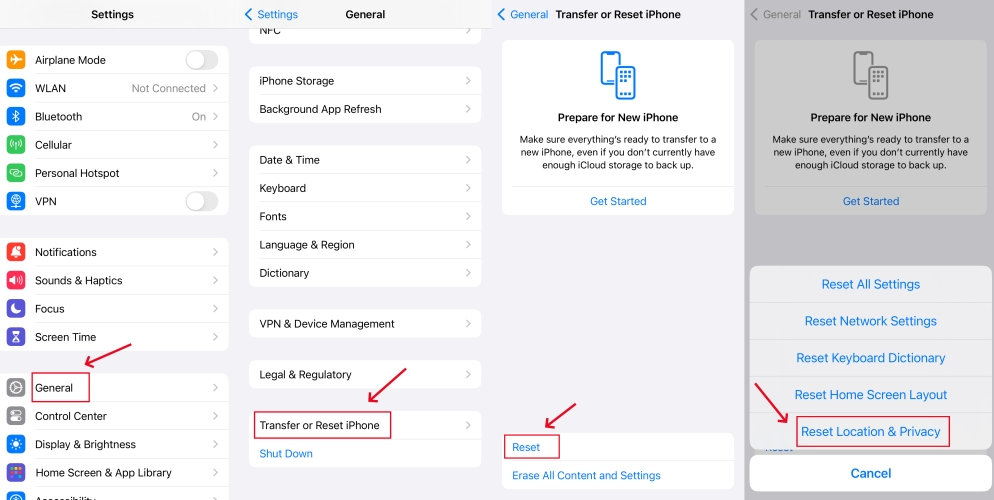To tell the truth, Weather app not working on iPhone is not the Gordian knot. Under normal circumstances, easily restarting the iPhone will be sufficient to address the issue. However, this simple action is not for all cases. In consideration of the possibility that the problem results from certain iPhone failures unsolved by rebooting, this tutorial lists the other 6 methods to fully get rid of trouble.
- Part 1: Simple Ways to Fix iPhone Weather App Not Working
- Method 1: Delete Weather App and Re-install
- Method 2: Enable Background App Refresh
- Method 3: Reset Location & Privacy
- Method 4: Reset All Settings
- Method 5: Update iPhone Software
- Part 2: Lossless Solution to iPhone Weather App Issue
Part 1: 5 Easy Solutions to Weather App Not Working on iPhone
When restarting iPhone cuts no ice, then trying the following solutions is a sincere suggestion for you. Suppose you are looking for an efficient way to eliminate the problem without harming any data, just directly go to part 2.
Method 1: Re-install the Weather App
Let's start from uninstalling and re-installing the Weather app to settle the problem. This is for the situation where something wrong with the app itself leads to Weather app for iPhone not working. See below to know how to do it.

Step 1: Press on the Weather app icon until it shakes and a "x" sign appears;
Step 2: Touch "x" and a window pops up to ask if you need to delete the app. Just click on "Delete" to uninstall the app;
Step 3: After uninstalling, it is suggested that you reboot the iPhone before re-installing the Weather app from the App Store.
Note: Actually, deleting app and re-installing can be the possible solution to all iPhone apps issues, such as iPhone reminders not working, iPhone camera not working, etc.
Method 2: Turn on Background App Refresh
Enabling the Background App Refresh feature can keep the content on Weather app real-time updated. Users who have had the same problem report this is a nice solution to the Weather app not working issue. If the problem on your iPhone occurs because of disabled Background App Refresh, please do as follows to solve it.

Step 1: Firstly, please open the Settings app on your iPhone;
Step 2: Then scroll down to choose the "General" option;
Step 3: Find and toggle on "Background App Refresh". Remember to check if the issue is fixed after the operation.
Method 3: Reset Location & Privacy on iPhone
There is the possibility that incorrect privacy and location information contributes to the Apple Weather app not working matter. In that case, all you need to do is to reset iPhone privacy and location settings. The steps to do it are listed below.

Step 1: The first step is going for "Settings" and followed by "General";
Step 2: After that, choose the "Reset" option and then to "Reset Location & Privacy";
Step 3: You may need to enter passcode to confirm the operation if you set up.
Method 4: Reset All Settings on iPhone
In the event of resetting location and privacy settings fails to work, then try resetting all iPhone settings to finish off the issue of Weather app not working on your iPhone. Note that the operation will wipe all iPhone setting information, even including Wi-Fi password. Write down something important if necessary.

Step 1: First of all, go to "Settings" and next you need to press on "General";
Step 2: Locate "Reset". In this option, please select "Reset All Settings";
Step 3: Lastly, confirm the action by typing the passcode. Be patient. The whole resetting process will take you some time.
Method 5: Update iPhone Software to the Latest
Updating iOS version is another simple approach to repair apps issue on iPhone. Sometimes, it is just the incompatibility between an updated app and an original iPhone software that brings about such a problem. So, if the Weather app not working happens after updating, wisely check and update iPhone software to clear up the issue.

Step 1: Head to "Settings" first. Afterward, you ought to tap on "General";
Step 2: In this section, choosing "Software Update" should be done;
Step 3: After doing this, iPhone automatically checks for updates. If there is an available update, it will remind you with showing a red mark;
Step 4: At last, just click "Download and Install" to update iOS version for your iPhone.
Part 2. A Lossless Way to Fix Weather App Not Working on iPhone
Using a technical repairing tool named Joyoshare UltFix is a lossless solution to this app problem on your iPhone. Why suggests it here is because this program is developed to professionally deal with a variety of system issues on iPhone/iPad/iPod/Apple TVs. Beyond that, it carries two modes to achieve lossless repair as well as getting serious iOS issues repaired perfectly.
Equipped with a concise interface and strong compatibility, Joyoshare UltFix is easy to use without asking any skill and well supports all iOS devices and even the latest iOS version. Another feature you may need is that it allows every iDevice to enter or exit recovery mode for free with one click.
Key Features of Joyoshare UltFix iOS System Recovery:
Advanced repair techniques yet easy to use
Fix Weather app not working without losing data
Support clearly all iOS devices and the recent iOS 13
A free click to let any compatible device enter/exit recovery mode

Step 1: Visit the official website of Joyoshare to download and install Joyoshare UltFix on the computer. Later, connect the iPhone to it and tap on "Start" to proceed after the program recognizes your device;

Step 2: Select a mode to resolve your iPhone Weather app issue. To avoid losing data in the process, just choose standard mode. For some complicated problems like forgetting iPhone passcode, advanced mode can help out;

Step 3: After choosing a repairing mode, simply put your iPhone into recovery mode or DFU mode according to the steps stated on the screen. By the way, the link located at the bottom of the window is for changing mode;

Step 4: Now, you should choose your iPhone model and then check the information of your iPhone shown on the screen. If you find something wrong, please make it correct. Next, there is a need for you to download and verify a new firmware package for your iPhone by touching "Download";

Step 5: The last step requires you to tap on "Repair" to have the verified firmware package unzipped. After this, Joyoshare UltFix is going to repair the Weather app problem with doing no harm on iPhone data.