Apple's Shortcuts, formerly Workflow, is an iOS app that streamlines your processes. With Shortcuts, you can set up actions to trigger other apps, for instance, send a message to someone when you open Facebook. Though Shortcuts has seen improvements in some areas after updating to iOS 16 or 17, it is not an entirely bug-free application. Similar to other Apple features, Shortcuts also had its fair share of bugs. iPhone users are most likely to encounter a crash or a "no shortcut in use" error. This guide will be of great help to you if you are in a similar situation. Keep reading to find out the answer "Why are my shortcuts not working on my iPhone" and how to get it to work again.
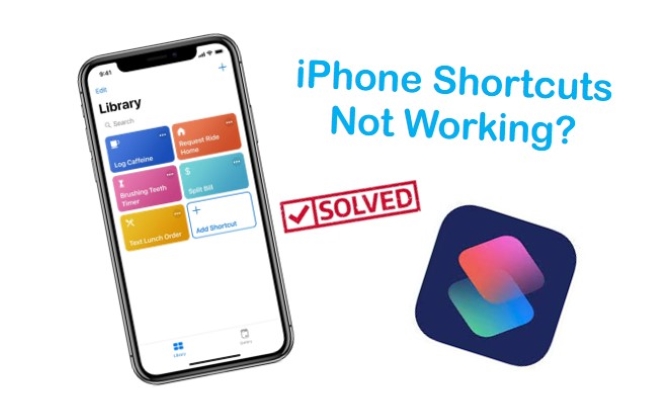
- Part 1. Why Are My Shortcuts Not Working on iPhone?
- Part 2. How to Easily Fix Shortcuts Not Working iPhone?
- Way 1. Synchronize iCloud in Shortcuts
- Way 2. Quit and Reinstall Shortcuts App
- Way 3. Restart Your Device
- Way 4. Clean up Your Storage
- Way 5. Delete and Recreate Old Automation
- Way 6. Run Official Shortcuts Before Unofficial Ones
- Way 7. Add Wait to Return
- Way 8. Allow Untrusted Shortcuts in iOS 16/17
- Way 9. Check Share Sheet on Shortcuts
- Way 10. Allow Shortcuts Running When Locked
- Way 11. Play Actions You Set
- Way 12. Reset All Settings on iPhone
- Way 13. Reset Your iPhone to Factory Settings
- Part 3. Repair iOS System with Professional Tool [Clean & Safe 100%]
- Part 4. Summary
Part 1. Why Are My Shortcuts Not Working on iPhone iOS 16/17?
The new version of iOS 16 has minor software upgrades including tweaks to existing features designed specifically for modern users. There is no 100% stable software in the world, and this applies to all giant companies. The reasons causing iPhone Shortcuts not working issue could be listed below.
- Due to RAM management and resource-saving mode issues, some features do not work smoothly on iPhone.
- The unstable iOS update will generate several errors including Shortcuts issues.
- If the version of Shortcuts is outdated, it might not work.
- In case the settings related to Shortcuts are improper, you may encounter the iPhone Shortcuts problem.
- System glitches on your iPhone are also a possible trigger of Shortcuts not working.
Part 2. How to Easily Fix Shortcuts Not Working iPhone?
Way 1. Synchronize iCloud in Shortcuts
Have you created the Shortcuts on another device? The synchronization between Apple devices is handled by iCloud. Force the Apple ID to re-sync with the server and update your iPhone information, and the iPhone Shortcuts not working problem could go away.
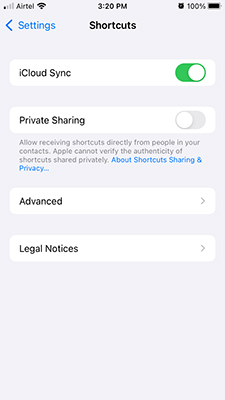
Step 1. Open your "Settings" app om iPhone.
Step 2. Swipe down to choose the "Shortcuts" app.
Step 3. Tap to turn off the "iCloud Sync" to continue.
Step 4. Re-enable "iCloud Sync" in the iPhone after waiting for a couple of seconds.
Way 2. Quit and Reinstall Shortcuts App
iPhone Shortcuts not working can be fixed by simply closing and reopening the application. To do this, double press the Home button or swipe up from the bottom of the screen to bring up the app switcher. Just find Shortcuts and swipe up to close it. launch the app again from the home screen and it should be working properly.
If it doesn't result from a temporary error, merely force quitting the Shortcuts app won't solve the problem completely. You can further delete Shortcuts on your iPhone and reinstall it. To do so, hold the icon of the Shortcuts app on the Home screen, select Remove App, and choose the Delete App option. Once it is successfully uninstalled, go to App Store and search for Shortcuts, and then download and install it again.
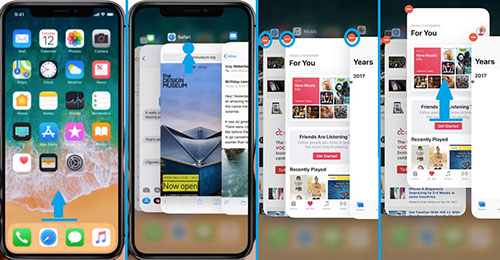
Way 3. Restart Your Device
Restarting iPhone is seen as the most basic solution out there, which has proven useful to many. When you are having trouble using a Shortcut since updating to iOS 16/17, please try switching your iPhone off for a minute, restarting, and then trying again. The applications will have enough time to recalibrate and possibly even perform as intended. Once done, Shortcuts on iPhone will function again without problems.
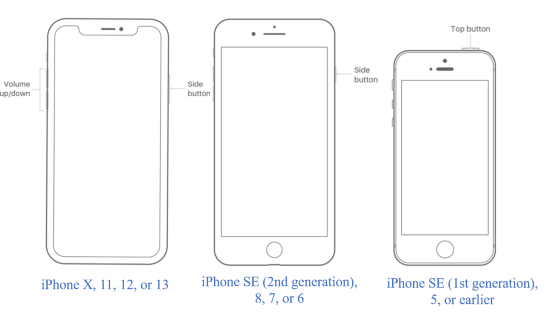
For an iPhone X, iPhone 11, iPhone 12, or iPhone 13,
· Press and hold both the Power button and either of the Volume buttons.
· When the power off slider appears, drag it to the right until the screen goes dark.
· After 30 odd seconds, your iPhone will switch off completely. Press and hold the Power button until the Apple logo appears.
For an iPhone SE, iPhone 8, or earlier,
· Press and hold the Power button.
· Drag slide to power off to the right to turn off your iPhone.
· Press the Power button until the Apple logo appears.
Way 4. Clean up Your Storage
Another best way to resolve a variety of issues is to clear out the clutter on your iPhone, which is also workable in dealing with Shortcuts issues. To manage your storage, Open Settings → General → iPhone Storage. If there are recommendations, enable some of them according to your needs. Moreover, you can view the storage of each app so as to delete anything you don't require. If your iPhone storage is almost full, more tips to free up your phone's memory need to be adopted.
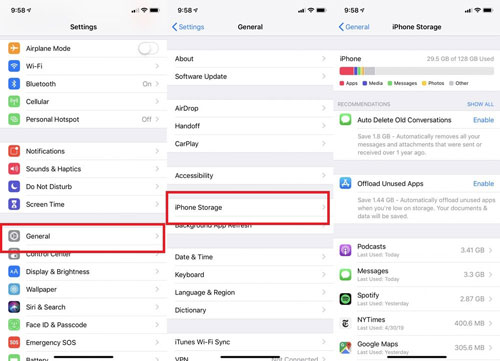
Way 5. Delete and Recreate Old Automation
If you used to implement automation and Shortcuts through the Shortcuts app in previous iOS versions, you may have a difficult time making Shortcuts work. Therefore, we recommend you remove your old automation and Shortcuts so that you can create them from scratch on iOS 16/17.
Step 1. On your iOS 16/17-running iPhone, open the "Shortcuts" app.
Step 2. At the top right corner, tap on the "Select" button.
Step 3. Tap the "Delete" button within the prompt to confirm this process.
Step 4. It's done! You can start again by tapping the "+" button at the top-right corner to recreate an automation after the shortcut is removed.
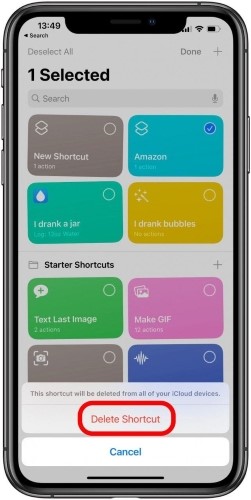
Way 6. Run Official Shortcuts Before Unofficial Ones
Automating and Shortcuts have become an integral part of the iOS ecosystem, so there are many Shortcuts to use popular services on the Internet. Unfortunately, many users have run into unexpected errors when attempting to use them. The untrusted shortcut error might appear if you downloaded a shortcut from an untrusted website. Even though it's somewhat illogical, before running an unofficial shortcut, try using an official shortcut from Shortcuts → Gallery → tap a shortcut → Add Shortcut. That may be the real fix for Shortcuts not working on iPhone.
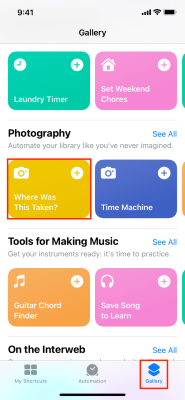
Way 7. Add Wait to Return
When you add the Wait to Return action on a shortcut, the whole execution will be paused until you return to the Shortcuts app again. It's useful to optimise your iPhone's battery. And if iPhone Shortcuts doesn't work, this action could be added as a workaround to fix this issue. You need to open the Shortcuts app, tap on the more icon on a shortcut you set, tap the search bar below, enter Wait to Return, and tap Done once it is added.
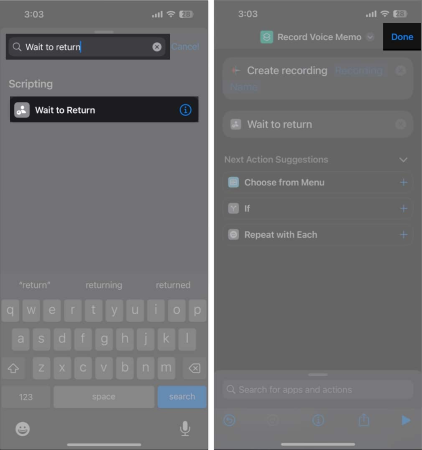
Way 8. Allow Untrusted Shortcuts in iOS 16/17
Shortcuts out of Gallery will not be workable if you don't allow untrusted automation on iPhone. In this case, you need to Allow Untrusted Shortcuts to use shortcuts you've added from websites, Reddit, and elsewhere on your iPhone. Just open Settings, scroll to Shortcuts, toggle on Allow Untrusted Shortcuts, and enter your passcode to confirm your action.
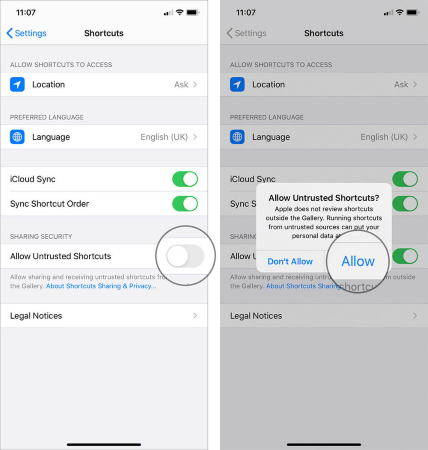
Way 9. Check Share Sheet on Shortcuts
Some shortcuts can only access from the Share Sheet while a few of them function from the Shortcuts app. And if an automation set on the Share Sheet merely works from the target app but is not available on the Share Sheet, you need to check the sheet and run the shortcut elsewhere. You can open the Shortcuts app, tap on Shortcuts in the upper left corner, and select Share Sheet to see which shortcuts will work there. If the shortcut you want is not available on the Share Sheet, hit the three-dot icon on a shortcut, tap the info icon at the bottom of the screen, toggle Show in Share Sheet and hit the Done button.
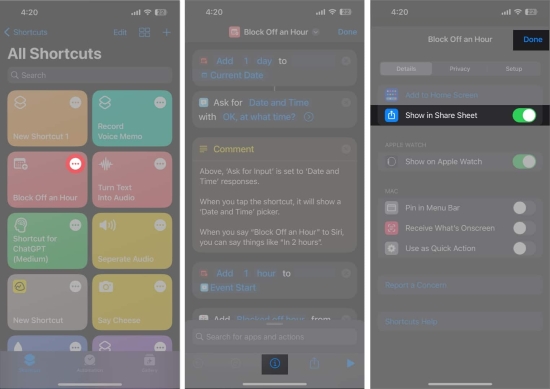
Way 10. Allow Shortcuts Running When Locked
In case iPhone automation is not working on the lock screen, you need to allow running when your iPhone is locked. On the Shortcuts app, tap the more icon of the shortcut you want to modify. At the bottom of the screen, hit the info icon and enter the Privacy section. Then, turn on the Allow Running when Locked option and hit the Done button.
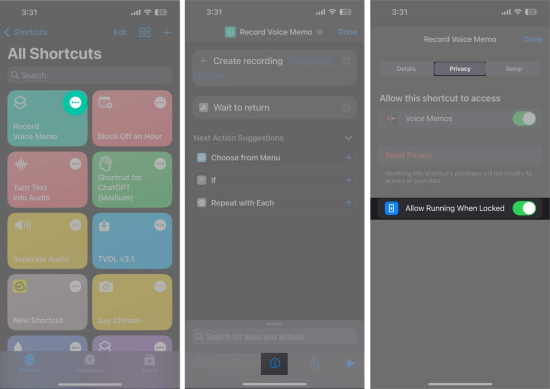
Way 11. Play Actions You Set
It is great potential that the Shortcuts not working on your iPhone issue is led to the wrong script. If several actions are missing, Shortcuts will not function as you expect. Hence, it is crucial to check the script carefully and preview it once you set an action. Just tap on the three-dot icon of the desired shortcut, and hit the Play icon after checking the sequence and the actions of the script.
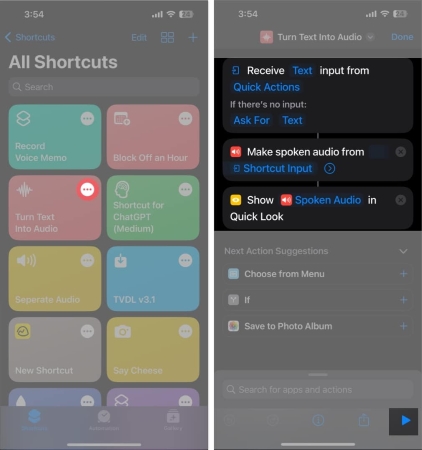
Way 12. Reset All Settings on iPhone
If the above-mentioned workarounds related to Shortcuts settings are useless to resolve iPhone Shortcuts not working, it is advisable to reset all settings to the default state. To do this, you could head to Settings → General → Transfer or Reset iPhone → Reset → Reset All Settings. After that, check if Shortcuts runs again.

Way 13. Reset Your iPhone to Factory Settings
Try resetting your device to factory settings if your Shortcuts are still not working in iOS 16/17. Please note that it will delete all of your Settings, your website login info, and all of your data. To do this, head over to Settings → General → Transfer or Reset iPhone → tap on Erase All Content and Settings and confirm it.

Part 3. Repair iOS System with Joyoshare UltFix [Easy & Effective]
If the error continues, a more professional tool – Joyoshare UltFix iOS System Recovery – could be the elixir of the issue. It is the best bet to fix dropped iPhone that won't turn on the issue and prevent data loss. Joyoshare UltFix not only can deeply repair troublesome iPhone issues but it is also compatible with all models of iPhone/iPad/iPod touch/Apple TV. In addition to this, this easy-to-use program is designed with two repair modes to help you easily fix over 150 problems, including Standard Repair mode and Deep Repair mode. iPhone AirDrop not working, iPhone Auto Lock not working, Netflix not working on Apple TV, all of these problems are just a piece of cake for it. That's why iOS users put their minds at ease when they go for this option. Furthermore, Joyoshare UltFix offers other critical functions containing downgrading and upgrading iOS system, factory resetting devices without a password, and putting your device into recovery mode with one click for free.

- Fix iPhone Shortcuts not working with simple steps
- Compatible with the latest iOS version – iOS 16/17
- With a free option to get into or out of Recovery Mode
- Resolve 150+ errors on all iOS devices like iPod, iPad and iPhone
-
Step 1Download and Run Joyoshare Tool
Connect your iPhone to a computer via USB. After connecting successfully, select iOS System Repair on the main interface, click the Start button and proceed to the next step.

-
Step 2Choose Standard Repair Mode
Here simply click on Standard Repair. It can address most of the typical iOS issues. Most importantly, your data will not be damaged. If your iPhone is detected without hassle, you can enter the next step. If not, follow the on-screen guide to put your device into DFU or recovery mode.

-
Step 3Download Correct Firmware Package
In this step, check the information and confirm it. If it reads incorrectly, please choose the right one and Download the proper package.

-
Step 4Start Fixing iPhone Shortcuts Not Working
After the firmware is downloaded completely, click the Repair button it will automatically repair your iPhone. It takes some time, make sure to keep the device always connecting to your computer during the repair.

Part 4. Summary
Shortcuts in iOS 16/17 is not exactly a bug-free application. If you are confused about "why are my Shortcuts not working on my iPhone", and wonder how to fix it. Check out this post. We hereby conclude some ways to resolve it. Joyoshare UltFix iOS System Recovery handles this situation more professionally and conveniently. It helps you in a time-consuming and hassle-free way. We are sure this guide would help you get out of trouble in simple steps. If you still find it tough about this issue, feel free to tell us in the comments box with your detailed issues, and we will try our best to help you out.



