
Zoom mode is quite a helpful feature on iPhone that can make you zoom into anything on your device screen. With this mode, reading and viewing something tiny will be simpler. Even so, it is inevitable for you to have a problem that your iPhone stuck in zoom mode when you attempt to zoom out. If there is no timely and effective solution to the iPhone zoomed problem, it will become a stumbling block to normally use your device. Therefore, 5 methods are sorted out below to help dragging you out of the trouble as quickly as possible.
- Solution 1: Restart iPhone
- Solution 2: Tap iPhone Screen with Three Fingers
- Solution 3: Turn off Zoom
- Solution 4: Erase All Content and Settings
- Solution 5: Repair with iPhone System Recovery (No Data Loss)
Part 1. Reboot iPhone
Every time when iPhone related issues occur, the first solution in your mind may be always to restart iPhone. Truly, getting iPhone restarted can repair a variety of minor issues existing on your iPhone, naturally including iPhone screen zoomed in stuck problem. If you find yourself getting annoyed a lot by such an issue, just simply hold down the "Sleep" button and swipe a slider that appears on the screen to turn iPhone off. After a little while, turn it on to see if iPhone zoom mode persists all the same.

Part 2. Fix iPhone Zoomed Issue with Three Fingers
You maybe think the method sounds a little unprofessional, but most of the users who suffer from this trouble get their iPhone out of zoom mode successfully in this way. To get it done, you only need to double tap your iPhone zoomed screen with three fingers. If it works, your iPhone will zoom out and get back to the normal view mode. Of course, the possibility of repairing failure with this method is not excluded. If failed, you can continue trying the next approach.
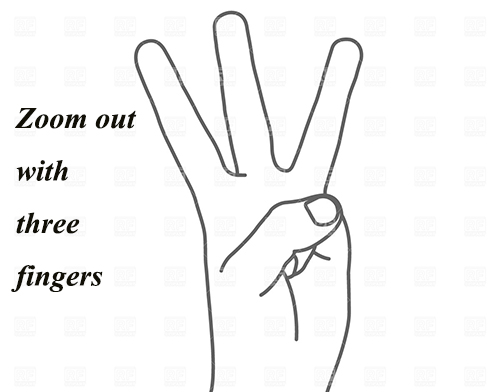
Part 3. Disable Zoom Feature
Apart from restarting iPhone and double-tapping with three fingers, turning off "Zoom" function is another equally succinct and practical solution to iPhone stuck in zoom mode. You are supposed to open "Settings" and then to "General". Next, find "Accessibility" and tap the "Zoom" button to disable it. When it is needed, you can repeat the steps to enable it again or drag three fingers to move around the screen to zoom.
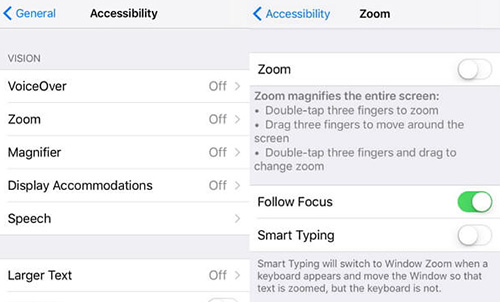
Part 4. Erase All Content and Settings
It seems to be the last common method to address the iPhone zoomed problem. Before operating, it is a prerequisite for you to back up all iPhone files as this action will clear up everything on your device. Then refer to the following indications to realize it.
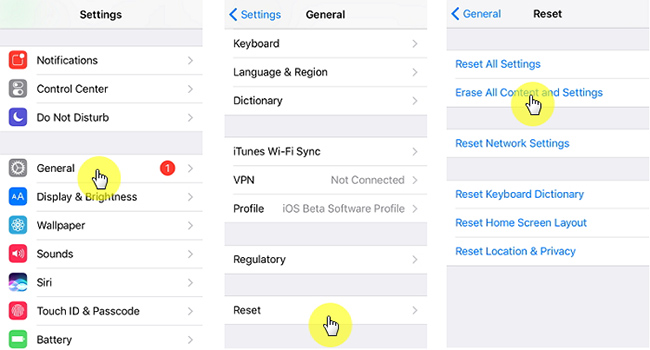
Step 1: Get started by going for "Settings" and followed by "General";
Step 2: After that, you should scroll down to "Reset" and click on "Erase All Content and Settings";
Step 3: Now, you may be asked to enter your passcode and then tap to confirm the option. Like that, your iPhone can be reset a new one. Therewith, the iPhone issue will go away.
Part 5. Fix iPhone Zoomed Issue via Joyoshare UltFix
How to fix iPhone zoomed screen while the methods described above fail to take effect? At such time, why don't you give Joyoshare UltFix iOS System Recovery a chance to serve you? Developed as an all-powerful repair tool, Joyoshare UltFix carries two modes to work over 30 types of iOS problems with great ease. For some iOS hiccups like iPhone stuck in zoom mode, iPhone stuck in recovery mode, iPhone frozen issue, and everything of the sort, you are able to handle them with no data loss by standard mode. If you need to have troublesome problems settled, advanced mode is more suitable to you.
Also worth mentioning is that the program permits you to get your iPhone into or out of recovery mode with a single click for free. Without being told, since Joyoshare UltFix can be applied to do these troubles on iPhone, then the same issues on iPad, iPod touch, and even Apple TVs are ensured to be tackled by it. Incidentally, there is complete compatibility of this repair tool with almost every iOS device and the latest iOS version. Well, a thousand words will not leave so deep impression as one deed. Just give it a whirl!
Key Features of Joyoshare UltFix iOS System Recovery
Can fix iPhone stuck in zoom mode without losing data
Be equipped with two repair modes to fix various issues
Fully support all iOS devices and the the recent iOS 13

Step 1: First of all, launch Joyoshare UltFix and use a lightning USB to connect your iPhone to a computer. When the program shows the iPhone has been detected, you can start the repair process by tapping on "Start";

Step 2: In this step, you should choose standard mode to repair the issue if you want to keep all iPhone data intact. After having determined, please touch "Next" to go on;

Step 3: Choose you iPhone model from the on-screen models and set your iPhone into recovery mode following the steps explained on this window;

Step 4: The things you need to do in the section are confirming all info of your iPhone and tapping the "Download" button to gain a new firmware package for you iPhone. Once downloaded, it will be automatically verified;

Step 5: In the end, simply hit the "Repair" icon to let Joyoshare UltFix unzip the firmware package. Shortly after unzipping, your iPhone problem will be resolved with flying colors.


