Q:"Cannot slide to answer phone calls. I try to answer the call but slider refuses to move fully to right. I have other issues with the swiping not working appropriately over the screen. I do have a screen protector that the phone technician sold for the 12 iPhone mini and case. Sometimes it works sometimes it doesn't… But mostly on phone calls it will not let me answer the call." – Lenny191 from Apple Community
Have you missed an important call from a colleague, family member, or friend just because your iPhone slide to answer doesn't work? Well, you are not alone. Many iPhone users have previously encountered and aired their concerns on Internet forums. So, if you have been experiencing this issue, you do not have to worry much. This post will furnish you with insight into why you may be experiencing the iPhone slide to answer not working problem and feature a detailed guide on how to resolve the problem. Let's get at it!
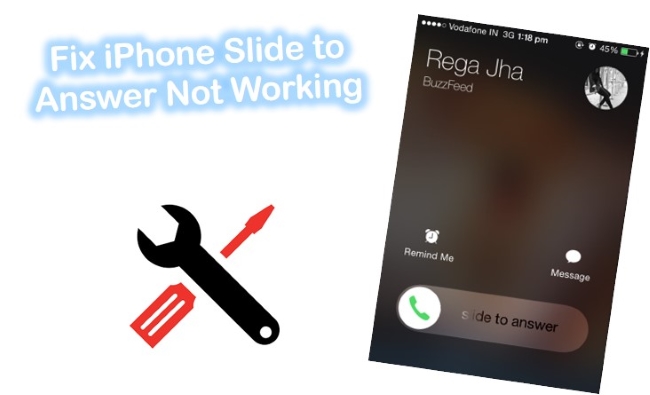
- Part 1. Causes of iPhone Slide to Answer Not Working
- Part 2. 8 Applicable Ways to Fix iPhone Slide to Answer Not Working
- Part 3. Final Thoughts
Part 1. Causes of iPhone Slide to Answer Not Working
Before checking out some working solutions, we will explore why your iPhone slide may not be working. From then, you can decide on your best-suited solution. Here are a few precise causes for the said problem.
● Touch screen problems
● Software glitches may cause unresponsive screen behavior
● Malfunctioning third-party applications
● A greasy and dirty screen
Part 2. 8 Applicable Ways to Fix iPhone Slide to Answer Not Working
Method 1: Clean iPhone Screen
Dirt, grease, and dust may deter the normal operation of your iPhone slide to answer function, thus making it impossible to receive calls. Use a clean piece of cloth to wipe off the grease on your screen. Do not use water to clean your iPhone's screen. Assuming you have a screen protector, we highly recommend that you remove and replace it with a new one. It could be the cause of the slide to answer iPhone not working problem.

Method 2: Force Restart iPhone
Force restarting your iPhone goes a long in helping fix minor software glitches. In essence, a force restart provides your iPhone with a fresh for all misbehaving applications that may be causing the malfunction of your iPhone slide to answer function. Here is how you do it depending on the model of your iPhone.
iPhone 8 and recent models:
Press and quickly release the Volume Up button then, press and quickly release the Volume Down button. Immediately, press and hold the Side until an Apple logo appears.
iPhone 7, iPhone, and 7 Plus:
At the same time, press and hold the Volume Down button and the Power button until an Apple logo appears on your screen.
iPhone 6S and earlier models:
Simultaneously, press and hold the Power button and the Home button until an Apple logo shows on your screen.

Method 3: Check VoiceOver Settings
You are most likely to experience the iPhone slide to answer not working issue if you have an active VoiceOver. You need to check to ensure that it is off before moving on to the more complex solution.
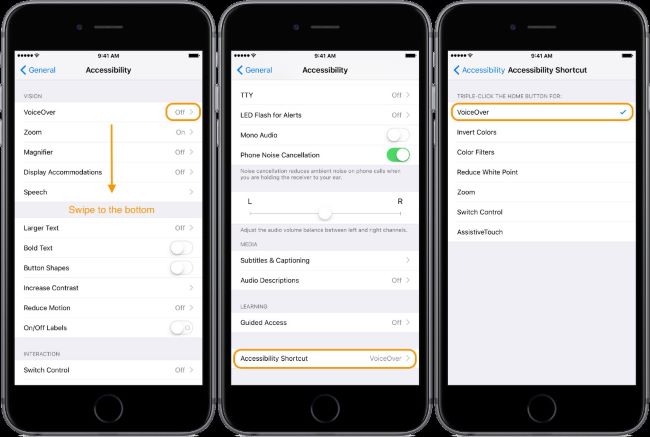
Method 4: Update iOS
For iOS users, regular device updates are paramount. Through these updates, Apple Inc. aims at fixing bugs and improving device performance. In this case, the failing iPhone slide to answer malfunction may be resulting from an unfixed software bug. Therefore, you must update your iPhone's iOS software.
To update, simply go to Settings → General → Software Updates → and select Install Now.
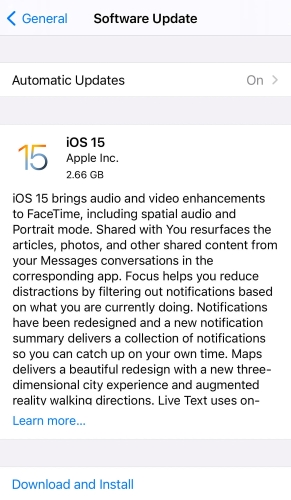
Method 5: Use the Pro Tool - Joyoshare UltFix iOS System Recovery [Highest Success Rate]
If the above solutions have not worked to fix the misbehaving iPhone slide to answer function, it is highly possible that your iPhone has an iOS-related problem that needs repair. Here we confidently recommend that you use the Joyoshare UltFix. It can work effectively and efficiently and has abilities to solve over 150 software problems on different iOS devices, including iPhone stuck in black screen, white screen, restore failure, etc. Joyoshare is fast, easy to use, and guarantees users 100% data safety after iOS repair.

- Fix iPhone slide to answer not working with no data loss
- Help upgrade and downgrade iOS without jailbreak
- Free one-click enter/exit recovery mode function
- Support both the latest iOS 17 and diverse iOS devices
Step 1Launch Joyoshare UltFix and Connect iPhone
Run Joyoshare UltFix, and using a genuine Apple USB, connect your iPhone to the PC. Click iOS System Repair in the auto-opened main interface, then simply hit on Start button.

Step 2Select Repair Mode
Select Standard Repair as your preferred repair mode. It guarantees 100% data safety, leading zero data loss. As long as your connected iPhone can be detected without hassle, you can smoothly go to next step. Otherwise, follow what prompts on the screen to enter recovery or DFU mode.

Step 3Download and Verify Firmware
Confirm whether the firmware matches your iPhone device info before hitting the Download option to start the download process. Wait patiently until the progress bar reaches 100%.

Step 4Start to Fix Slide to Answer iPhone Not Working
After the download process is complete, click on Repair to begin the iOS repair. Always ensure that your iPhone is connected during the entire process. Check to see if your iPhone slide to answer function can work properly when the standard repair completed.

Method 6: Restore iPhone via iTunes
Restoring your iPhone via iTunes has also proven to be an effective solution to remedy your iPhone slide to answer not working problem. However, this only works if iTunes recognizes your iPhone. Before initiating the restoration process, ensure your iTunes software is up to date, and you have a stable internet connection. Then, you can follow the steps below to restore your iPhone.
Step 1. Launch iTunes, and using a genuine Apple USB cable, connect your iPhone to your PC.
Step 2. Your device will detect on iTunes. If it does not, you need to put it in Recovery mode.
Step 3. iTunes will detect the DFU mode, and a Restore option will pop on your screen.
Step 4. Under Summary, click on the iPhone icon and select Restore iPhone. Before doing this, it is important that you have a data backup. otherwise, you will lose it.

Method 7: Erase All Content and Settings on Your iPhone
Getting the slide option to work again can be accomplished by resetting or erasing all contents and settings on your iPhone. When you erase all contents, you lose all your data, so back it up before erasing. You can reset your phone by following these steps: Go to Settings → General → Transfer or Reset iPhone → Erase All Content and Settings → Enter your passcode as requested.

Method 8: Set Gliding Cursor to Single
This is proved a helpful solution in Apple community. You can simply open Settings on your iPhone. Then stepwise go to Accessibility → Switch Control → Gliding Cursor under POINT SCANNING → change to Single under SELECTION MODE. By doing this, you can handily make one horizontal and one vertical selection.
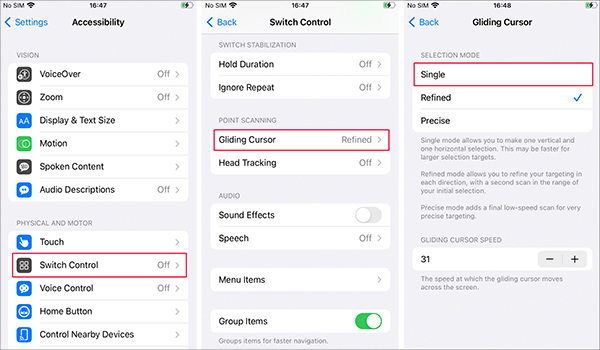
Part 3. Final Thoughts
The above-provided solutions have previously tested to effectively resolve the iPhone slide to answer not working issue for iPhone users. You can try more than one solution to find out which one works for you. However, we highly recommend that you try out the Joyoshare UltFix iOS System Recovery tool. It is more effective, easy to, and guarantees 100% data safety. Also, it updates your iPhone to the latest iOS version after repair. If the problem persists, you can always contact or visit the nearest Apple service store for corresponding help.

