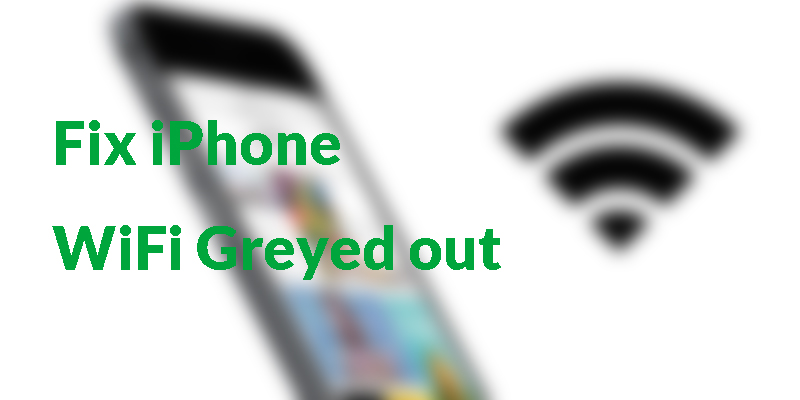
Is your iPhone WiFi Greyed out? If so, you are not the only one. We can see several posts reporting this issue in Apple Community. Greyed-out WiFi means that the WiFi button or icon can not be enabled or activated, making the WiFi connection run badly. However, we all recognize that connecting our iPhones to WiFi is an essential part of the mobile experience. So facing greyed-out WiFi will make users feel annoyed. Either system bugs or damaged WiFi antenna may lead to greyed-out WiFi. We realize that the ultimate guide is more critical for most users. Therefore, the subject of this tutorial will be how to solve iPhone WiFi greyed out.
- Part 1: Some Quick Checks
- Method 1: Check Airplane Mode
- Method 2: Check cellular data
- Part 2: The Most Effective Way
- Method 3: Use a third-party tool to solve the issue permanently
- Part 3: Common Tips and Tricks
- Method 4: Reset all network settings
- Method 5: Reset all settings
- Method 6: Force restart iPhone
- Method 7: Update the iPhone system
- Conclusion
Some Quick Checks
There are two tips you can try to quickly get out of the WiFi trouble. Generally, these ways are useful.
Method 1: Check Airplane Mode
If the Airplane Mode is turned on, the Mode will prevent your iPhone from receiving any signal, and further let WiFi run normally. The simplest way to check if the mode is off is to open Control Center by swiping down from the top right (or swiping up from the bottom) of the iPhone screen. If the airplane icon is blue which means the Airplane Mode is on, you should tap the icon to turn it off. Another alternative way is to open the Settings app and then go to Airplane Mode to turn the button off.
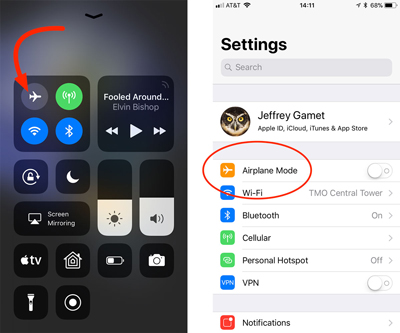
Method 2: Check cellular data
In some situations, when the cellular data is on, it will negatively affect the function of WiFi. To fix iPhone WiFi greyed out, this way also deserves a try. To turn off cellular data, just go to Settings > Cellular > Cellular Data. Tap the button to turn it grey.
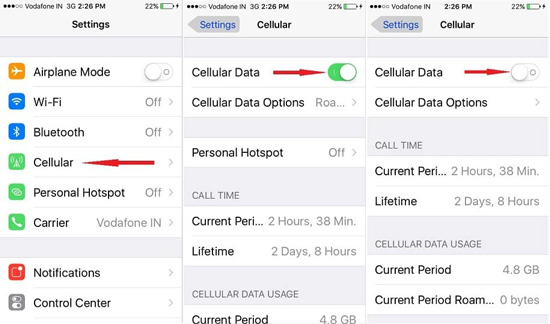
The Most Effective Way
Method 3: Use a third-party tool to solve the issue permanently
In this part, we are going to introduce the iOS System Recovery software for you to fix iPhone WiFi greyed out effectively. This tool will not depress you. It can fix and repair your iPhone permanently. Moreover, it can also provide a one-stop plan by solving other iOS-related issues.
With some distinctive features, Joyoshare UltFix iOS System Recovery can gain an edge over other peers. In terms of fighting against the iOS system or software glitches, it works fast and can fix your iPhone, iPad, iPod Touch or Apple TV without data loss. Within several minutes, it can fix iPhone greyed out successfully. Besides, it aims to fix iPhone stuck on Apple logo, recovery mode, frozen screen, etc. With the help of UltFix, users can also downgrade iOS or freely enter/exit recovery mode.

- Fix iPhone WiFi greyed out with a few clicks
- Uniquely designed with dual repair mode
- Zero data loss to guarantee maximum data protection
- It can repair 30+ possible iOS problems
- Free exit or get into recovery mode quickly
-
A step-by-step guide
In this part, we are going to show you the detailed steps to fix iPhone WiFi greyed out.
Step 1 Launch UltFix and connect iPhone to your computer
Download and launch UltFix on your computer. Then, use a USB cable to connect your iPhone to the computer. UltFix will detect your device within seconds and then click Start on the right side.

-
Step 2 Select the Standard Mode
Now, you need to select a repair mode. Here we recommend you to choose Standard Mode, as it will not lead to any data loss. If you decide on a mode, just click Next. Of course, if you backed up your iPhone data, you can choose Advanced Mode.

-
Step 3 Download the firmware package
Next, you need to download the firmware package by clicking Download. Be patient, and wait for several minutes to complete downloading.

-
Step 4 Start to repair
The final step you need to do is to click the Repair button. Then, your iPhone WiFi greyed out will be fixed.

Common Tips and Tricks
Here, we'd like to describe some common ways you can try, as some users once said that turning off Airplane Mode failed to fix this issue.
Method 4: Reset all network settings
Resetting all network settings means that all current settings such as Bluetooth records or WiFi passwords will be erased. Other personal data will not lose. So do not worry, and this way can be taken into consideration. To reset all settings, just open Settings from the home screen. Select General. Then, scroll down to select Reset > Reset All Network Settings. Confirm the operation by tapping Reset Network Settings again.

Method 5: Reset all settings
If resetting network settings is not useful, you can try a more effective solution: reset all settings. This is another type of reset when it comes to resolving system settings or issues. In this context, network settings are not only the ones that are deleted but also all other settings. You do not need to back up iPhone data when adopting this measure. To reset all settings, just go to Settings > General > Reset > Reset All Settings.

Method 6: Force restart iPhone
Forcibly restarting your iPhone can be a common way to fix iPhone WiFi greyed out. But there are different steps to force restart iPhone based on different iPhone models.
For iPhone 8 and recent models: Press and quickly release the volume up button, then press and quickly release the volume down button. Complete the process by pressing and holding the side button until an Apple logo appears.
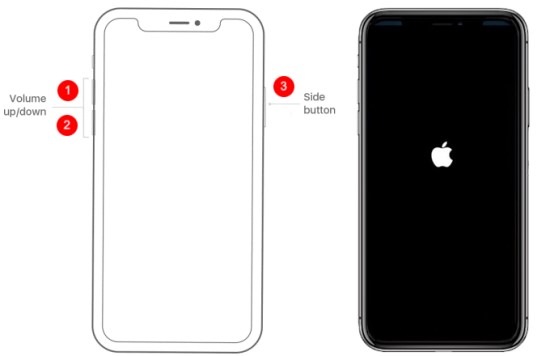
For iPhone 7 and 7 Plus: Press and hold the Power button and the volume down button until an Apple logo appears.

For iPhone 6S and earlier models: Simultaneously, press and hold the Power button and the home button until an Apple logo shows on the screen.
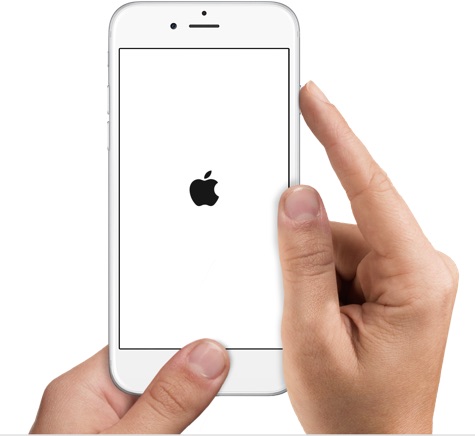
Method 7: Update the iPhone system
As we know, an outdated iOS version will be the reason for iPhone WiFi greyed out. The easiest method is to open Settings. Scroll down and choose General > Software Update. If there is the latest version available, iPhone will show a page to let you download and install the latest version. Of course, you can also use iTunes to update your iPhone. You need to use a USB to connect your device to the computer. Open iTunes and select the icon for the device. On the summary page, select Check for Update.
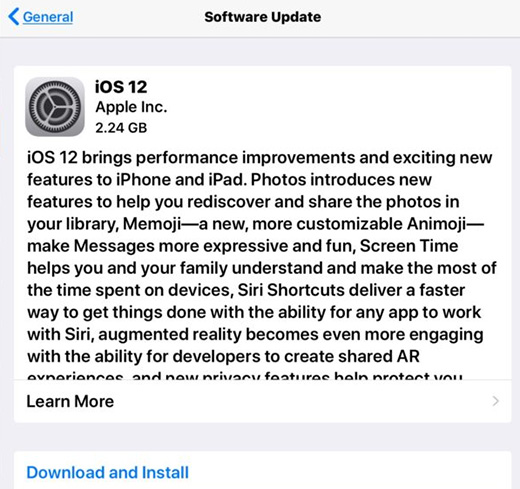
Conclusion
With the above-mentioned seven methods, we believe that you can fix iPhone WiFi greyed out certainly. Considering all factors, Joyoshare UltFix will be a safe bet for you. Without going outside, you can fix your devices at home.

