There was a constant turning on and off of my iPhone. I try to upgrade the iOS version with iTunes after connecting my iPhone to the computer. Now my iPhone 8 is stuck on "Press home to upgrade" screen. What can I do? — Question from an iPhone user
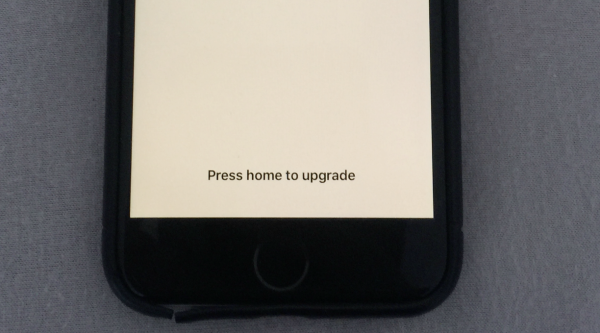
Users tend to gain new features by updating their iPhones, which makes the device more attractive. But a bunch of problems may happen now and then when you try to perform the software update. From iPhone frozen during update, iPhone stuck on update requested, to stuck on verifying update. The one we gonna discuss in this post: iPhone stuck on press home to update. That is your iPhone keeps cycling back to the "Press home to upgrade" screen endlessly, displaying the same screen. There is something wrong with your iPhone and you don't have any idea to get rid of this.
In this post, we discuss with a comprehensive explanation about what to do when your iPhone is stuck on press home to update. So, you can take help and easily fix your iPhone. Just, keep continuing reading carefully from top to toe and implement the provided course of action, following our post. Let's do it now!
- Tip 1. Restart Your Device
- Tip 2. Force Restart Your Device
- Tip 3. Restore Your iPhone with iTunes
- Tip 4. Restore iOS with iTunes
- Tip 5. Use Professional Tool — Joyoshare UltFix iOS System Recovery [Clean & Safe 100%]
- Summary
Tip 1. Restart Your Device
First and foremost, try rebooting your iPhone. Easy to operate and effective. Try this method at least five times repeatedly. Luckily, it might show you the passcode entering screen.
Step 1. Keep holding the Home (Volume Down button for iPhone 7/7 Plus) and the Power button until a red slider appears.
Step 2. Drag the slider to turn off your iPhone.
Step 3. Press and hold the Power button again until the Apple logo appears.
Step 4. Follow the above steps repeatedly at least five times. Then, your iPhone should then restart normally.

Tip 2. Force Restart Your Device
You can perform a force restart if the normal restart didn't work. The method varies depending on the device.
Force restart iPhone 8/8 Plus/X/XS/XR and later:
· Quickly press and release the Volume Up button and the Volume Down button respectively.
· Hold the Side button until the Apple logo flashes.
Force restart iPhone 7/7 Plus:
· Keep long-press the Power button and Volume Down button together.
· Release the buttons when the Apple logo appears.
Force restart iPhone 6s, SE, and earlier:
· Hold down the Sleep/Wake button and the Home button at the same time.
· Release both buttons when the Apple logo appears.

Tip 3. Restore Your iPhone with iTunes
You can restore your iPhone to its original factory settings with iTunes if you have previously backed up your device. For it will lead to erasing all of the original data on your iPhone, including music, contacts, videos, SMS, and so on. Consider carefully before you are ready to adopt this method. Follow the below steps if you decide to perform this method:
Step 1. Launch iTunes and plug in your iPhone.
Step 2. Hit the Device tab → Summary → click Restore Backup...
Step 3. Wait for the process to complete after selecting the correct backup.

Tip 4. Restore iOS with iTunes
Alternatively, you can put your iPhone in Recovery Mode and update it via iTunes. Make sure the "Find My iPhone" feature is turned on: select Settings → [your name] → iCloud → tap Find My iPhone and turn on it.
Step 1. First to make sure you are using the latest version of iTunes. If not, download it from Apple's website. Close the iTunes if it is already launched and reopen it.
Step 2. Plugin your iPhone with a USB cable. Wait for the computer to recognize your iPhone. Simply put it into recovery mode.
Step 3. Next up, you will see a message asking whether you want to Restore or Update your device. Click on "Update". Then iTunes will try to reinstall iOS without erasing your data.

Tip 5. Use Professional Tool — Joyoshare UltFix iOS System Recovery [Clean & Safe 100%]
Joyoshare UltFix iOS System Recovery is a feature-rich program that easily repairs iOS devices with a computer. You can resolve over 150 types of iOS issues from "stuck" to "not working" issues, including iPhone won't update, iPhone stuck on searching, iPad Home Button not working, and so on. The process is simple and takes only a few minutes, keeping troublesome problems away from your device. With this software, there is no risk of data loss and it doesn't require any technical skills. Based on these facts, we recommend this program in the first place. Please check the below section to learn how to use Joyoshare UltFix iOS System Recovery.
You can use Joyoshare with ease to repair iPhone stuck on press home to upgrade following the step-by-step procedures. So, what are you waiting for?
Step 1Connect iPhone to PC or Mac
Firstly, you will need to download Joyoshare UltFix software to your computer. After the software has been downloaded, open the file and install the software. After launching the software, you should see the main features of the program and then "Start" the repair process.

Step 2Choose a Mode
The Standard Mode fixes most of the common problems, allowing you to update your iPhone without losing data. Then click "Next" to get to the next step. Then "Next" will guide you to another page.

Step 3Download Required Firmware for Your iPhone
In the next step, you should fill out the details of the device correctly on the software and click on "Download". If your internet connection is fast, it will take just a few minutes to download all the required firmware files.
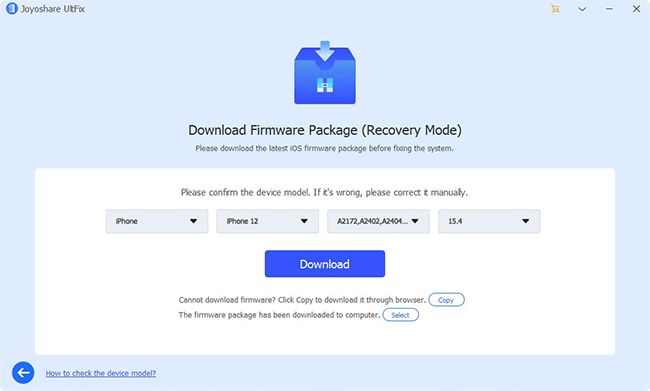
Step 4Start Repairing iPhone Stuck on Press Home to Update
After the firmware is downloaded, click on "Repair" to start the process. When the process is complete, click on "Done" and unplug your device.

Summary
This tutorial must have cleared all your doubts related to how to fix an iPhone if it's stuck on screen that says press home to update. Compared with other methods, you will repair your iPhone with a higher chance of success, as well as have better safety and security by using Joyoshare UltFix iOS System Recovery. However, if you still have some concerns or query then you should contact us in the comment box for more information.

