"Every time I try to share notes with someone, I get greeted with the following message: Collaboration Not Available. Unable to start collaboration” – from Apple Support Community
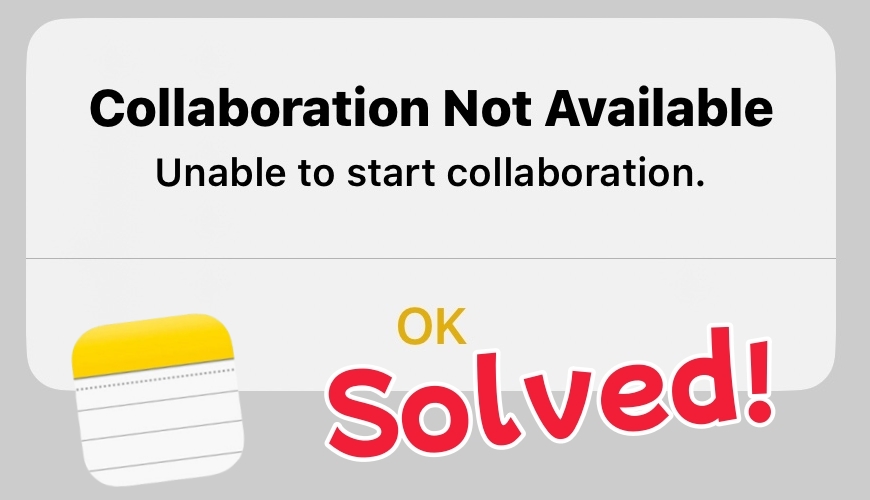
It must be frustrating when encountering Notes issues, such as the Notes app crashing or being unable to start collaboration. Collaborating on Notes is a useful feature for sharing and working on notes with others seamlessly. However, there are many instances where users encounter the same issue. In this guide, we'll explore the possible reasons behind this issue and provide practical solutions to solve the problem of iPhone Notes collaboration not working.
- Part 1. Why Is iPhone Notes Collaboration Not Available?
- Part 2. How to Collaborate Notes on iPhone?
- Part 3. Solutions to iPhone Notes Unable to Start Collaboration
- Solution 1. Check Internet Connection
- Solution 2. Turn On Notes In iCloud
- Solution 3. Check iCloud Storage
- Solution 4. Move the Note to iCloud
- Solution 5. Sign Out and Sign Into iCloud
- Solution 6. Update iOS System
- Solution 7. Unlock the Note
- Solution 8. Update Notes and Drawings
- Solution 9. Factory Reset iPhone [Data Loss]
- Part 4. Easiest Solution to iPhone Notes Collaboration Not Working [Hot]
- Part 5. Conclusion
Part 1. Why Is iPhone Notes Collaboration Not Available?
Several factors can contribute to the collaboration feature not working on iPhone Notes. In most situations, the problem can be fixed by simple operation on your iPhone. Below is the list of common factors:
- 1. Unstable internet connectivity.
- 2. iCloud issues.
- 3. Improper operation.
- 4. The note is locked.
- 5. iOS system issues.
Part 2. How to Collaborate Notes on iPhone?
Notes collaboration provides a versatile platform for teams to communicate, collaborate, and coordinate effectively, whether they're working on projects, planning events, or sharing information. Many people don't use notes collaboration properly, leading them to believe that there is a problem with the functionality. Here are the steps of using collaboration on Notes, check if you did it right.
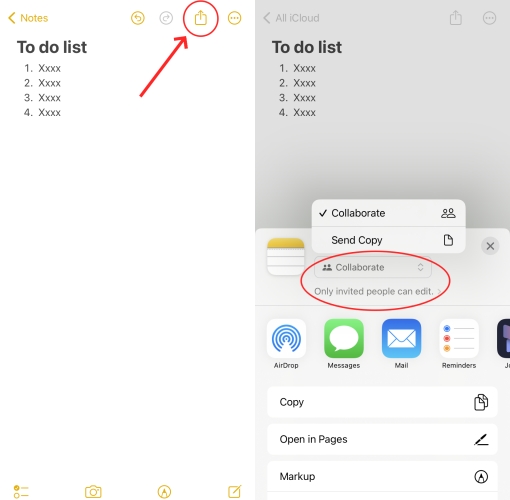
- Step 1: Select the note you want to collaborate with others.
- Step 2: Tap the share icon positioned at the top-right corner of your screen.
- Step 3: Customize according to your needs, such as Collaborate or Send Copy. The note can be collaborated on by as many as 100 people.
- Step 4: Choose an app like Mail or Messages to send your note to others (only Apple users).
Part 3. Solutions to iPhone Notes Unable to Start Collaboration
To troubleshoot iPhone Notes collaboration issues effectively, some things should be ensured. In this section, we'll outline key factors to consider when using collaboration on iPhone Notes, offering practical tips to address each one. These methods are generally arranged from easiest to hardest, and you can try them one by one until the collaboration can perform normally. Remember to ask your collaborators to try the following, too.
Solution 1. Check Internet Connection
Collaboration on iPhone Notes relies heavily on a stable internet connection to ensure seamless communication and synchronization between users. If you're on Wi-fi, stay close to the router, and then disconnect Wi-fi and reconnect it, or just choose a different Wi-fi. If you're using cellular, 5G will be a better choice. Also, another option is to reset network settings as the steps below:
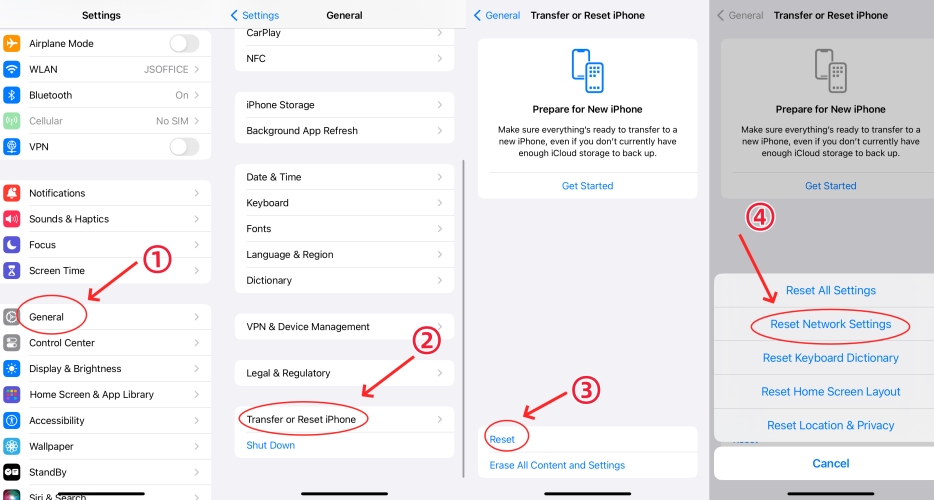
Steps: Go to Settings → General → Transfer or Reset iPhone → Reset Network Settings, and then enter your passcode, and choose Reset.
Solution 2. Turn on Notes In iCloud
Enabling Notes in iCloud is crucial for accessing collaboration features in iPhone Notes. Here we'll offer step-by-step instructions for ensuring that this feature is enabled.
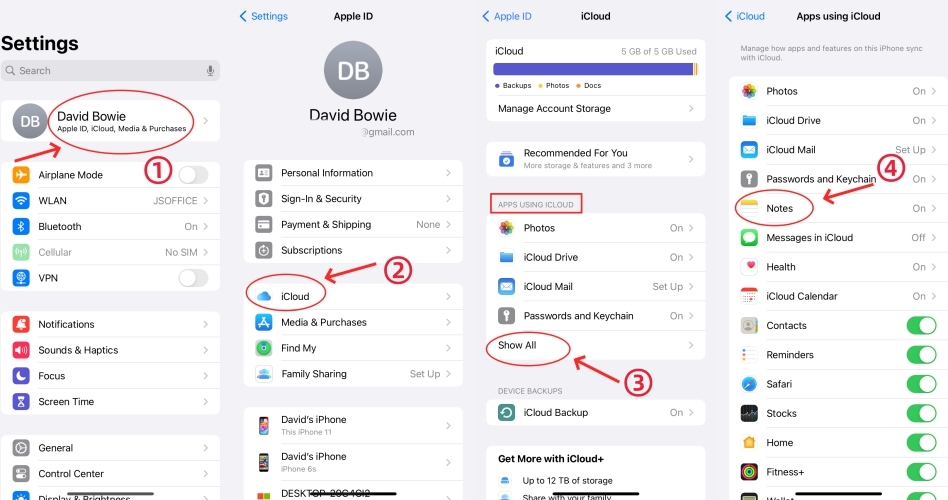
- Step 1: Go to Settings, tap on [your name] at the top of the list.
- Step 2: Choose iCloud, and you'll see a module called APPS USING ICLOUD, tap on Show All.
- Step 3: Scroll down the screen to find Notes, open it, and turn on Sync this iPhone.
Solution 3. Check iCloud Storage
iCloud only has 5 GB of free storage, and if you don't have iCloud+, it fills up quickly without realizing it. Your apps including Notes won't keep syncing with iCloud when the storage has reached its limit.
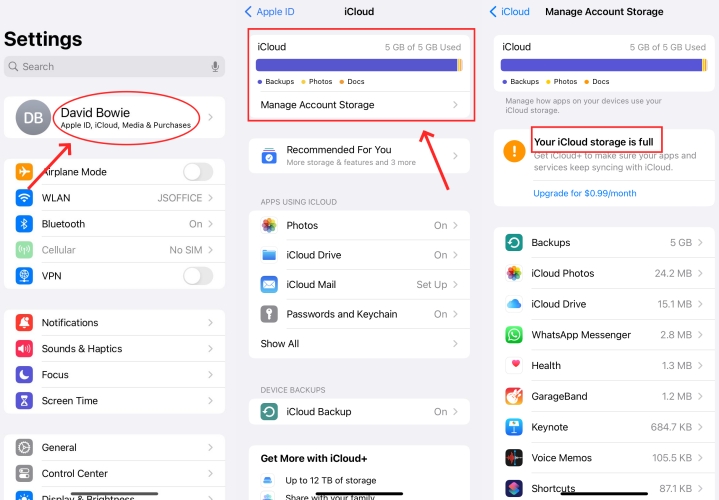
- Step 1: Go to Settings, tap on [your name] at the top of the list.
- Step 2: Choose iCloud and you'll see the details of your iCloud storage usage at the top.
- Step 3: If there is a notification showing "Your iCloud storage is full”, consider turning off apps you don't need to be synced, or just upgrading your iCloud+ plan.
Solution 4. Move the Note to iCloud
Only notes stored in iCloud can use the collaboration feature. If you and your collaborators have turned on Notes in iCloud and ensured enough iCloud storage, and still find collaboration not working. Try these steps to move your note to iCloud manually.
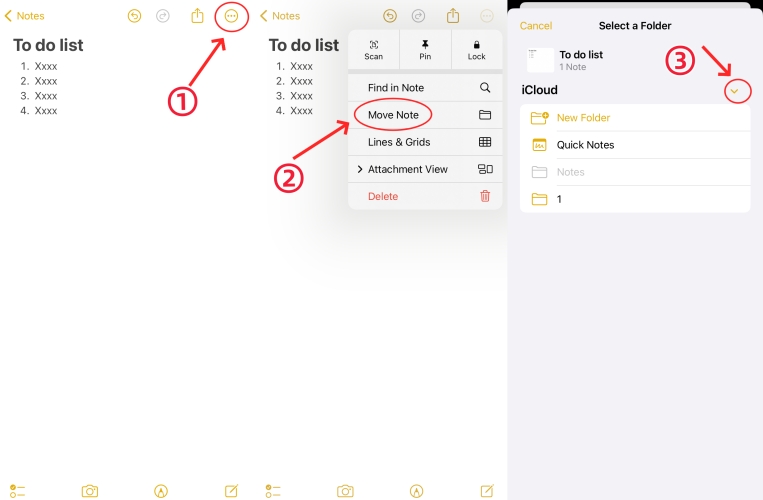
- Step 1: Open the Notes app and choose the note you want to collaborate.
- Step 2: Tap the "three dots” icon and choose Move Note.
- Step 3: Open the iCloud drop-down list and select the folder where you want to move your note.
- Step 4: Go back to Folders and you will see the iCloud folder, open the note and check if collaboration is available now.
Solution 5. Sign Out and Sign Into iCloud
Sometimes, a simple sign-out and sign-into iCloud can resolve syncing issues and get collaboration back on track. Since it's easy to do, why not have a try?
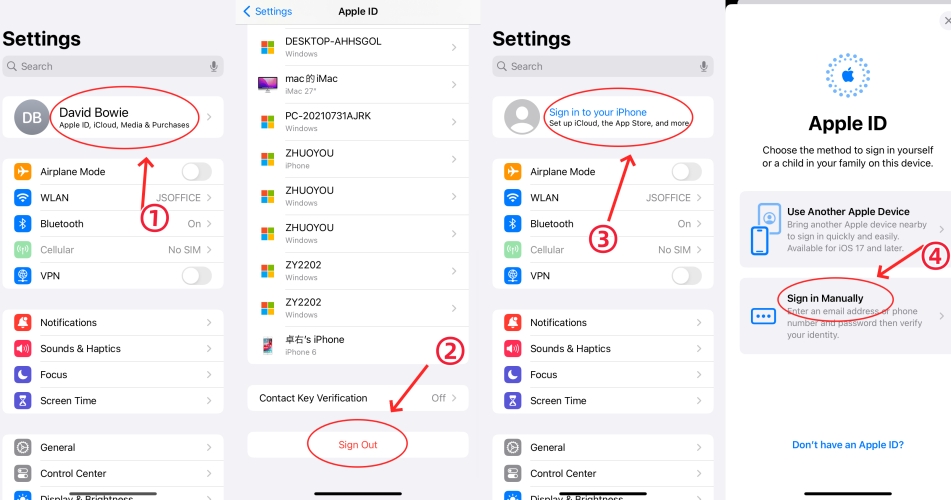
- Step 1: Go to Settings, tap on [your name] at the top of the list.
- Step 2: Scroll down to the bottom of the screen, tap on Sign Out, and then enter your password.
- Step 3: After signing out, go to Settings → Sign in to your iPhone → Sign in Manually and enter your Apple ID.
Solution 6. Update iOS System
Keeping your iPhone's operating system up-to-date ensures that you have the latest features and fixes, which can include improvements to Notes collaboration.
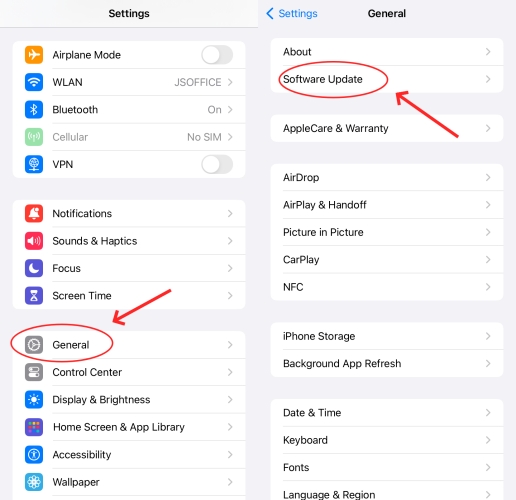
- Steps: Go to Settings → General → Software Update, you will see whether your iOS is up to date, if there is an available update, choose Update Now.
- In addition, you can turn on iOS Updates in Automatic Updates so that you don't have to manually update it in the future.
Solution 7. Unlock the Note
Sometimes people lock their notes to protect their privacy. But you may don't know that the locked notes can't be shared or collaborated.
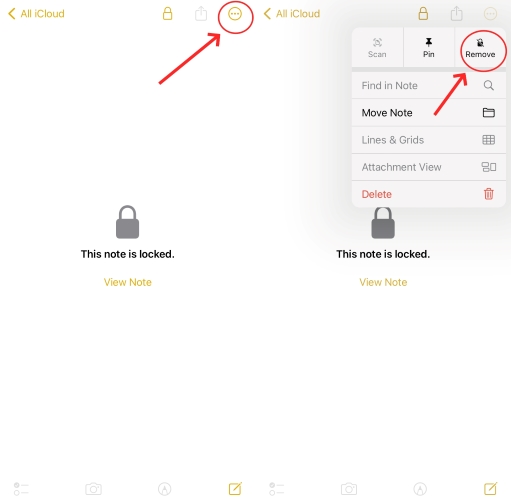
Steps: Open the note, and check if there is a lock icon. If so, tap the "three dots” icon at the top right corner of the screen and tap Remove.
Solution 8. Update Notes and Drawings
In iOS 13 and later versions, you can only view but not edit or collaborate on notes with drawings that were made before iOS 13. On this occasion, you have to update the drawings first. Tap a [drawing] and choose Update Drawing. In addition, check whether there is an available update for Notes in App Store, ensuring the Notes is up to date. Now you can try the collaboration feature again.
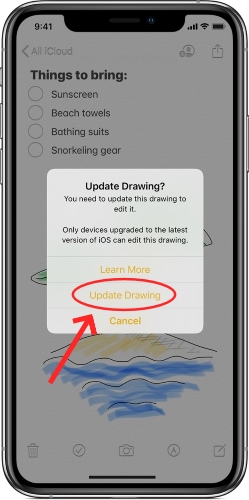
Solution 9. Factory Reset iPhone [Data Loss]
As a last resort, factory resetting your iPhone can sometimes solve the collaboration issue. However, it will cause data loss on your iPhone, including notes and other personal information. That's why we suggest you back up your iPhone first. Here are two ways to factory reset your iPhone.
- ·In iPhone's Settings:
- Go to Settings → General → Transfer or Reset iPhone → Erase All Content and Settings → Continue → Erase iPhone, and then enter your passcode.
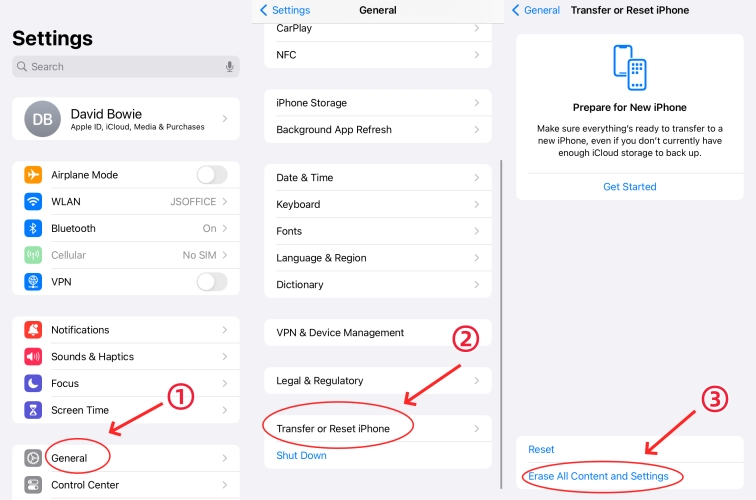
- ·Via iTunes or Finder:
- Step 1: Go to Steeings → [your name] → Find My → Find My iPhone, and then enter your password to turn it off.
- Step 2: Connect your iPhone to your computer with a USB cord and choose Trust.
- Step 3: Open iTunes on your computer, then click the phone icon.
- Step 4: Click Summary → Restore iPhone, and wait for the process to be completed.
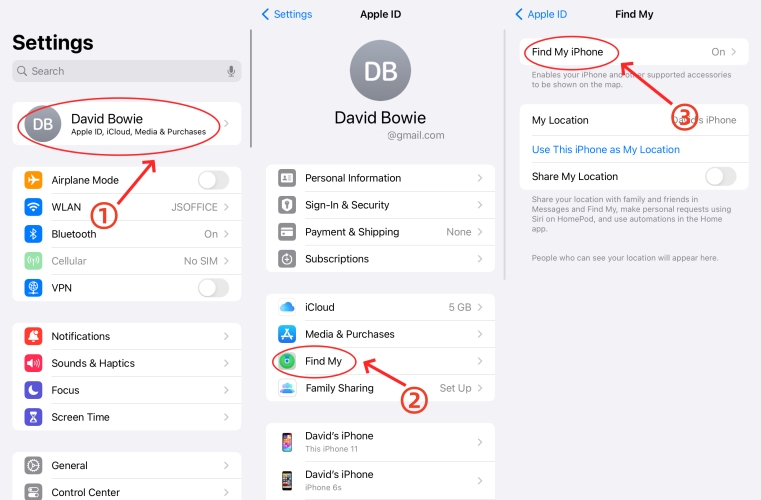

Part 4. Easiest Solution to iPhone Notes Collaboration Not Working [Hot]
The solutions mentioned above can fix iPhone Notes collaboration issues in most cases. But if you have tried all of them and still find that the collaboration feature can't perform normally. There might be some problems with your iPhone's system. Is there no way out of this? Of course not. We offer you the easiest solution with Joyoshare UltFix, a professional tool to fix various iOS system issues, including iPhone Notes collaboration issues. This tool helps you solve complex system problems in simple steps. By using this tool, you can repair your iPhone system without any data loss at home.
- Fix iPhone notes collaboration not working without data loss
- No data loss during standard repair mode
- Support repairing a variety of software problems, up to 150+
- Free option to get into and get out of recovery mode
- Device manager to help reset, upgrade and downgrade devices
Step 1Select iOS System Repair
Plug your iPhone into your computer using the original Apple USB cord and choose Trust to allow the connection. Once it's connected, open Joyoshare UltFix. Choose iOS System Repair on the screen and you'll see a list of problems it can fix. Click the Start button.

Step 2 Choose Standard Repair Mode
There will be two repair modes displayed, select Standard Repair for a quick fix without losing any data. Next, your iPhone needs to enter recovery mode. If you are not unsure how to do this, don't worry. There are specific steps to guide you to put your iPhone into recovery mode or DFU mode.

Step 3Download a Firmware Package
Once your iPhone is in recovery mode, you'll see its information displayed on the screen. Check the detected device information carefully. Then, click the Download button to download a matching firmware package for your iPhone. If any of the device information is incorrect, you can correct it by yourself and select the right firmware package.

Step 4 Start the Repair Process
Once the firmware package is downloaded to your computer, simply click the Start Standard Repair button. Then, patiently wait for the repair process. Throughout the entire process, ensure your iPhone remains connected to the computer. The whole process won't take long.

Part 5. Conclusion
In conclusion, collaborating on iPhone Notes can greatly enhance productivity, but encountering issues can be frustrating. By understanding the reasons, the correct way to collaborate, and basic solutions, users can overcome obstacles effectively. Additionally, utilizing tools like Joyoshare UltFix provides an easy approach to address troublesome problems. Hope these solutions can help you fix the problem of iPhone notes collaboration not working successfully.

