Q: "My iPhone XR cannot restore, won't restart or update. I now get iPhone error code 75. Not sure how to get my phone working again." — From Apple Discussion
Searching for why is your iPhone software not updating? I guess you are experiencing the same situation. iPhone error code 75 typically takes place while you attempt to update your iPhone via iTunes. It also suggests that iTunes couldn't set up the latest iOS version on your iPhone.
There was no authority discharge in regards to this specific error and we couldn't collect much information on it however we still have gathered a list of workable ways that could resolve this issue. Assuming that you previously unplugged your iPhone from your PC, however, the error continues, follow the troubleshooting solutions below.
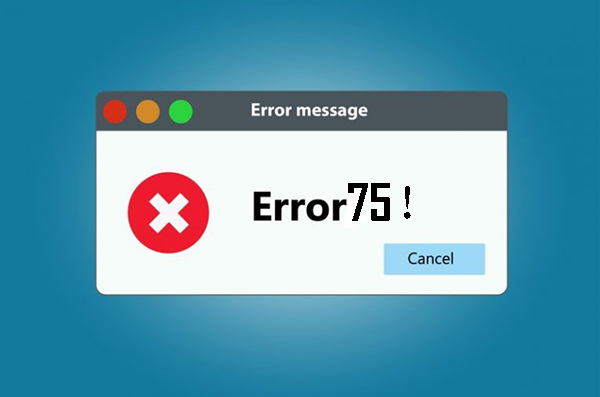
Before diving into the troubleshooting solutions, make sure your device has enough storage space. Let's free up some space on your iPhone if necessary and try to update your iPhone again. Quit all apps and processes to ensure running in the background. That's to ensure nothing interferes during the update process. Now, let's jump into the solutions.
- Part 1. Common Methods to Fix iPhone Error 75
- Method 1. Update iTunes or Mac/PC System to Fix Error Code 75
- Method 2. Disable Antivirus on Your Computer
- Method 3. Update Your iOS Version Without iTunes
- Method 4. Restart Your iPhone
- Method 5. Enter DFU Mode/ Recovery Mode
- Part 2. Ultimate Fix — Using Joyoshare UltFix iOS System Recovery [Zero-loss 100%]
- Part 3. Final Words
Part 1. Common Methods to Fix iPhone Error 75
Method 1. Update iTunes or Mac/PC System to Fix Error Code 75
Now, install the latest Windows, macOS, and iTunes updates.
Update iTunes
If you are a Mac user, follow the steps below:
Step 1. Disconnect your iPhone from your computer first.
Step 2. Open the iTunes app. Tap iTunes Menu → Check for Updates.
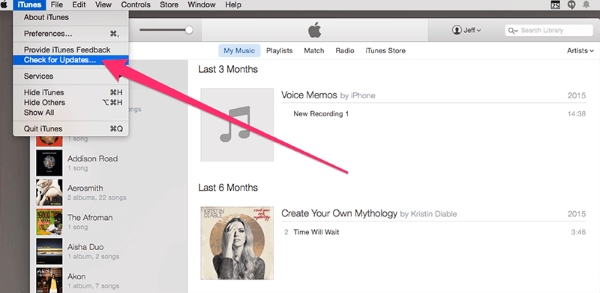
Step 3. Now, you will see a pop-up on the screen. Hit Download iTunes. Go to Updates and install the latest one.
In case you're utilizing the iTunes app on Windows PC, then you don't have to worry about upgrading the app, because it gets upgraded automatically.
Update Mac
Step 1. Open your Mac and then go to System Preferences.
Step 2. Then, click on Software Update.
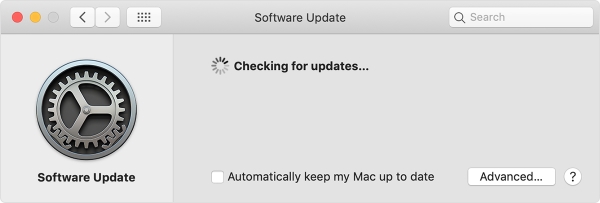
Step 3. Check for available updates on the screen and click "Update Now" to download and install the latest macOS release.
Update Windows
Step 1. Open your PC and click on Start → Settings shaped like a gear icon.
Step 2. Next up, choose the Update and Security tab and then click Windows Update.
Step 3. Select Check for Updates. It will install the latest version right away if any updates are available.
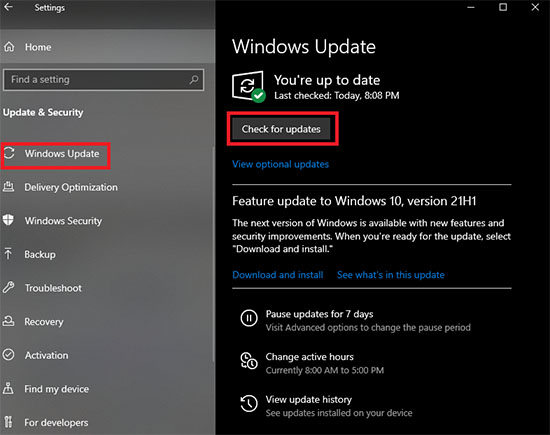
Method 2. Disable Antivirus on Your Computer
Sometimes an installation program or updating the iOS system version requests that you disable your antivirus software. The reason is that the antivirus software has difficultly determining whether the program you're installing is a legitimate program or perhaps a virus taking roost in your PC's storage system. Updating the iOS system, likewise.
Method 3. Update Your iOS Version Without iTunes
Thanks to OTA (representing Over The Air) updates, you can download updates to iOS on iPhone directly without using iTunes. Simply go to Settings app → General → Tap Software Update to check any update is available for the over the air download. If a new update is available, click Download and Install will finish the process for you with no attachment to a computer and no iTunes at all. After updating Error 75 iTunes will be fixed. Very nice!
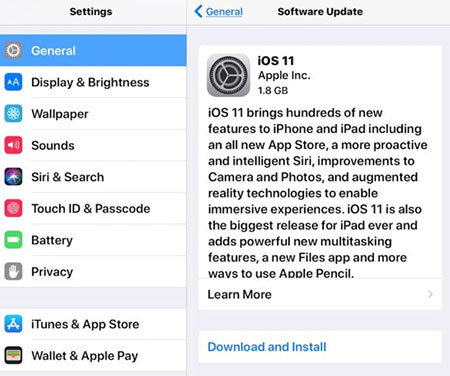
Method 4. Restart Your iPhone
How can I give this one a miss? Hard resetting your iPhone can iron out occasional minor glitches or bugs on your iPhone. It's one of the easy troubleshooting methods you should try. Just restart your phone and see if iPhone error code 75 disappears. Follow these steps to perform a restart:
If you are using an iPhone 8 or later model, press and quickly release the Volume Up button, followed by the Volume Down button. Continue to press the Power button until you see the Apple logo flashes.
With the iPhone 7 series, simultaneously hold the Power button and the Volume Down button at the same time until the Apple logo appears. And then release those buttons and wait for your phone to restart.
To restart an iPhone 6s or earlier model, continue to hold both the Power button the Home button simultaneously until you see the Apple logo.

Method 5. Enter DFU Mode/ Recovery Mode
If a hard reset doesn't help resolve the issue, you will need to put your iPhone in recovery or DFU mode to restore it.
DFU Mode
DFU stands for "Device Firmware Update". It's a possible solution to troubleshoot major problems on your iPhone.
Step 1. Connect the iPhone to a computer and launch iTunes.
Step 2. Press and release the Volume Up button. Immediately, press and release the Volume Down button.
Step 3. Now, press and hold the Side button for 10 seconds until the screen goes black.
Step 4. Keep holding the Side button and now press the Volume Down button for 5 seconds. Then only release the Side button.
Step 5. Continue pressing the Volume Down button for another 10 seconds. All this while your iPhone's screen is black.
Step 6. Let go of the Volume Down button after you see a popup.
Step 7. Now click OK from the popup and then click Restore iPhone….
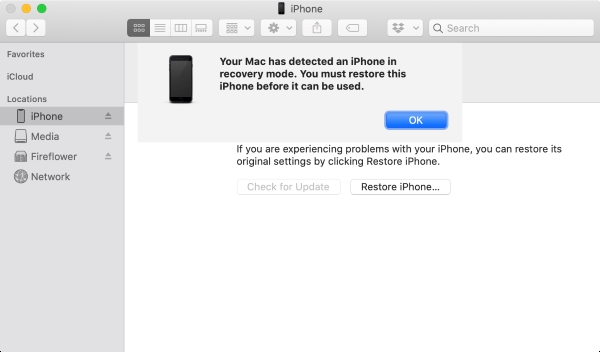
Recovery Mode
This is different from DFU Mode, which is another resort to get your phone working again. In recovery mode, iTunes restores your device to original factory settings but with the latest iOS and firmware. Let's check out the process involved for iPhone 13 and other device models.
Step 1. Connect the iPhone to a computer with a lightning cable and launch iTunes.
Step 2. Press and then release the Volume Up button, the same goes for the Volume Down button.
Step 3. Keep holding the Power button for around ten seconds. You will see an entirely black screen and then the Apple logo. Do not release the button.
Step 4. After a few seconds, you will see a lightning cable with an arrow pointing towards a Mac. Now release the button. Click on Update to fix the problem.
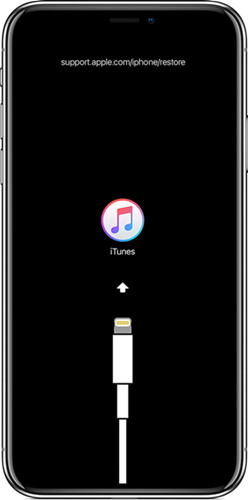
Part 2. Ultimate Fix — Using Joyoshare UltFix iOS System Recovery
If you don't want to mess around with a bunch of methods and wish to resolve the iPhone error 75 as soon as possible, don't panic. Leave it to Joyoshare UltFix iOS System Recovery to resolve.
Many Apple device owners have benefited from this method and can attest to its effectiveness and simplicity. On the market today, it's among the most reliable and versatile solutions for recovering and repairing iPhone systems. A great deal of time and effort went into creating the software package so you do not need to do any work. Joyoshare UltFix iOS System Recovery can also be used to fix iPhone stuck in DFU mode, iPhone stuck in blue screen, or other iTunes errors, etc. and will not touch your data in any way.
Now let's take a deeper look into how Joyoshare UltFix works to fix your iPhone could not be updated due to error 75.
Step 1Install Joyoshare UltFix and Connect iPhone to Computer
Get the official software download from Joyoshare UltFix website here, and install it on your PC. You'll see options for both Windows and Mac. Once it's installed, launch the software and click on the Start option in the main tiled menu. And then connect your iPhone with a lightning USB cable.

Step 2Select a Repair Mode and Download iOS Firmware
A new window will open, where you need to check your iPhone model and the iOS version you're currently on. If it is wrong, you should choose the correct one manually. Click on the Download button to get the firmware, and wait for the download to complete.


Step 3Fix iPhone Error 75
After the process is complete, you'll see a Repair button. Wait patiently. Your iPhone could not be updated issue will get fine soon.

Part 3. Final Words
It is not hard to fix iPhone error 75, but trying a series of complicated methods one by one may make you lose your temper, that's why I recommend you just directly choose Joyoshare UltFix. It works for all models of iPhone, iPad, iPod touch, and Apple TV to fix 150+ iOS issues. Its efficiency and ease of use are highly regarded by iOS users. Hope this post helps!

