iPhone is an expensive device, and just like all other electronic devices, if your mobile phone falls, many things can go wrong. Your iPhone may switch off automatically when it receives a shock. If you are dealing with a similar issue and looking for answers to the question that dropped iPhone won't turn on, you have come to the right place. This article will introduce you to seven ways that will fix the problem. So, without further ado, let's get to know what these fixes are.
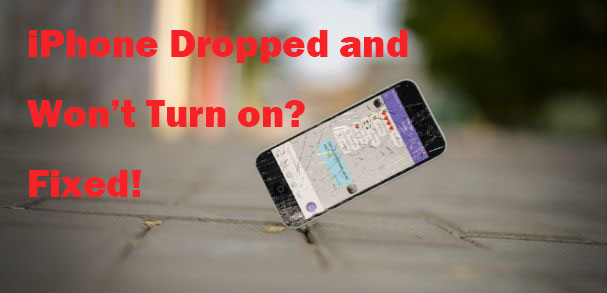
- Part 1. Why Is iPhone Not Turning on after Dropping
- Part 2. Video Guide to Fix iPhone Dropped and Won't Turn on
- Part 3. 7 Fixes to Repair Dropped iPhone
Part 1. Why Won't My iPhone Turn on after Dropping
There is one thing you need to realize is that the screen protector and phone case could not prevent your device from damaging if your iPhone dropped. Even if the surface of your iPhone seems intact, it might unable to turn on. Here are some causes brought by dropping.
- Run out of battery. If your battery is low before dropping, it could be guessed that your iPhone won't turn on problem is caused by the dead battery.
- Software error. Maybe the system glitch persists all the time but you didn't realize it. When your iPhone dropped, it causes turn-on failure.
- Damaged battery. Once your iPhone dropped from a height, it has a great possibility that the battery is damaged inside.
- Broken screen. There is a chance that your dead iPhone cannot be turned on for the sake of a cracked screen. And it might be already powered on but nothing would be shown on the screen.
- Disabled Power button. In case the Power button is disabled because of dropping, you cannot use it to turn on your device.
Part 2. Video Guide to Fix iPhone Dropped and Won't Turn on
If your iPhone is dropped on the ground or in the water, this video could help you fix the problem of not turning on immediately. Before reading more details, watch this video first.
Part 3. 7 Fixes to Repair Dropped iPhone
Fix 1: Charge Your iPhone
After dropping your iPhone, if it won't start, the first thing that you should do is try charging the iPhone for some time. Let it remain switched off. Connect the charger and start charging it. If you see the Apple logo appearing, then your mobile phone will turn on after a while automatically. You must try both wall and laptop USB port charging. If this does not solve iPhone dropped and won't turn back on issues, proceed with the other fixes we have to share.

Fix 2: Force Restart iPhone
The next solution for iPhone dropped and won't turn on is force restarting the iPhone. In most cases, this solution works seamlessly. Here are the steps that you need to follow.
- For iPhone 8 or later models: First, quickly press the Volume up button and then repeat the action for the Volume down button. Then, keep holding the Side button until the Apple logo appears.
- For iPhone 7 series: Press and hold both the Volume down button and the Sleep/Wake button together until the Apple logo occurs.
- For older models: You need to press both the Sleep/Wake button and Home bottom simultaneously before the Apple logo appears.

Fix 3: Repair iPhone Using Joyoshare UltFix
To fix the iPhone dropped won't turn on problem, you can try using an iPhone system repair software, such as Joyoshare UltFix. This is an all-in-one tool, which will solve up to over 150 iOS issues, like iPhone boot loop, black screen, red screen, etc. Amazingly, one of its biggest rewards is keeping your data intact after turning the device back to normal. Moreover, you can also use it to freely enter or exit recovery mode with only one click. It also allows you to downgrade iOS system software without hassle.

- Uniquely designed with dual repair mode
- Zero data loss to guarantee maximum data protection
- It can repair 150+ possible iOS/iPadOS problems
- Free exit or get into recovery mode quickly
- Downgrade/upgrade iOS to the previous version
-
Step 1 Launch Joyoshare and Connect iPhone
Download Joyoshare UltFix on your computer, and then launch it. After that, connect your device to the computer via a USB cable. After the program detects the device, select iOS System Repair and hit the Start option.

-
Step 2 Select Repair Mode
You will see two modes. One is standard repair, and the other is deep repair. The former mode will not cause any data loss. If your iPhone is recognized with no problem, you could click the standard repair mode to begin the repair progress. Otherwise, manually put your iPhone into recovery mode or DFU mode following the guide on the screen.

-
Step 3 Download Firmware Package
Click on the Download option to start the firmware downloading process after you make a careful inspection of your device information.

-
Step 4 Repair iPhone Dropped Won't Turn On
After completing verification, you can go ahead and click on the Repair button. This will resolve the software problem, and your phone will be free from the iPhone dropped and won't turn on problem.

Fix 4: Restore iPhone via iTunes
Try connecting your iPhone to iTunes to fix the dropped iPhone screen won't turn on issue. Use a charging cable to make the connection, and after that, launch iTunes. If iTunes recognizes your device, then you should be able to back it up right away to avoid data loss. Then choose the Restore iPhone option after clicking the iPhone icon or Summary option.

Fix 5: Restore iPhone in DFU/Recovery Mode
When you restore your device with iTunes, there might be an error that your iPhone could not be detected. To fix this problem, you could put your iPhone into DFU mode or recovery mode first. Then, continue the restoring progress. Here is how to do it.
- Step 1: Connect iPhone to computer and launch iTunes.
- Step 2: Enter DFU/recovery mode.
- DFU Mode
- iPhone 8 and later: Press Volume Up and release it, press and undo Volume Down, and hold the Side button even though the screen turns black. Press and hold the Side button and the Volume Down button at the same time for seconds. Release the Side button but keep holding the Volume Down button for 10 seconds. When the screen turns black, you have entered the DFU mode.
- iPhone 7 and 7 Plus: Simultaneously press the Side button and the Volume Down button for 5 seconds, release the Side button but hold the Volume Down button for 10 seconds until the screen goes black.
- iPhone 6 and former: Press the Sleep/Wake button and the Home button for 5 seconds, undo the Sleep/Wake button while hold the other button for seconds, and wait for the screen turns black.
- Recovery Mode
- iPhone 8 and later: Quickly press Volume Up and do the same to the Volume Down, then hold the Power button though the screen turns black. Keep holding the Power button even if you see the Apple logo. When the "Connect to iTunes or Computer" message appears on your screen, release the Power button.
- iPhone 7 and 7 Plus: Hold the Power button and the Volume Down button together, and release them until you see the "Connect to iTunes or Computer" message.
- iPhone 6 and former: Press and hold the Power button and the Home button simultaneously, and undo them when you see the "Connect to iTunes or Computer" message on the screen.
- Step 3: A pop-up window will occur on the screen asking you to update or restore your iPhone.
- Step 4: Click the Restore option to continue.
Fix 6: Check Hardware Issues
Despite trying all the steps, if your phone still does not work, then there is a chance that the phone has some hardware issues. In some cases, when an iPhone falls accidentally and receives a shock, it may face some hardware issues as well and further lead to iPhone dropped won't turn on. So, you need to check the motherboard of your iPhone, the water-damaged battery, the broken screen and so on.
Fix 7: Go to Apple Store
When you are aware that your iPhone is having trouble with the hardware issue, it is better to go to the local Apple Store and ask the service for help. After their troubleshooting, you could choose to replace the components based on your situation.

Conclusion
From the beginning, several possible causes are listed so that you could have a preliminary understanding of this problem. Then, this article collects seven methods for you to fix your dropped iPhone. Remember to charge it first if it won't turn on. Then, do download Joyoshare UltFix because this robust tool has helped thousands of customers get rid of their iOS-related problems. In case all the solutions are invalid for your severe problem, you have no choice but to go to the Apple Store. Anyway, we hope you have found the best solution for your iPhone dropped won't turn on issue.





