As the best tablet in Apple, iPad brings you with the enjoyment of amazing features most days. But there are also times when it gets you into trouble. Such a situation where iPad keeps freezing while in use has been being reported of late. To meet the situation, 5 vigorous measures are listed in this post. Please feel free to read it for reference whenever you need to tackle your iPad freezing issue.
- Method 1: Check iPad Storage
- Method 2: Reset All Settings
- Method 3: Hard Reset iPad
- Method 4: Make Use of Joyoshare UltFix
- Method 5: Factory Reset iPad with iTunes
Why Does My iPad Keep Freezing?
Before troubleshooting, take a look at the following to figure out why the iPad keeps freezing suddenly. Ascertaining the reasons is instrumental in problem solving.
1. One of the most general triggers for this problem is the system failures with the iPad.
2. It could also happen when there is insufficient storage space for the iPad or you have customized certain iPad settings but it doesn't work well.
3. Sometimes, iPad freezing issue might be caused by corrupted apps or out-of-date iOS version. Faced with this, uninstalling such apps or updating iPad software is the solution.
Note: The solutions below aim at the malfunctions of iPad software that lead to this matter. If your iPad keeps freezing because of hardware damage like liquid exposure, accidental drop, or any other external strike, please go to the nearest Apple store for a diagnosis from professional technicians.
Part 1. Free up iPad Storage
As described above, that iPad keeps freezing is probably tied to iPad memory issues. You know, when an iPad is in a low memory state, problems like iPad is freezing, lagging, and crashing will arise. If now your iPad can still let you access, follow the instructions below to manage its storage.
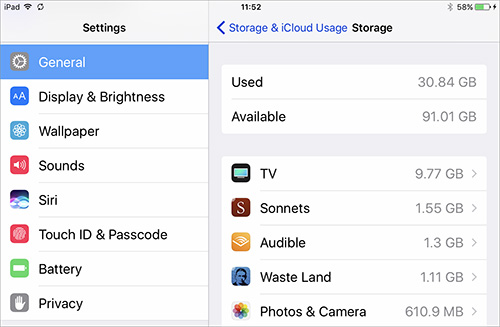
Step 1: First of all, open Settings app on your iPad and then choose the "General" option;
Step 2: On "General" window, please tap on "Storage & iCloud Usage" and you know used storage and available storage;
Step 3: If your ipad is indeed running on significantly low storage, delete unnecessary files or uninstall needless apps to free up internal memory.
Part 2. Reset All Settings on iPad
Conflicts between certain customized settings have also contributed to the problem that iPad keeps freezing when used. To handle this situation, resetting all the iPad settings is useful yet simple. Performing such a reset does not damage any saved files and data on your iPad, gut to factory reset all customized iPad settings. Hence, you can rest your heart to do it based on the following instructions.

Step 1: Get started by getting into "Settings". Then, scroll down to "General";
Step 2: From the "General" option, please click on "Reset";
Step 3: After that, choose "Reset All Settings" and enter the passcode to confirm such an option. When this work is done, it is better to restart the iPad and check if the issue has been gone.
Part 3. Force Restart iPad
The first two methods fail to work or you can't perform such actions as a result of the inability to access the iPad? Thankfully, that iPad keeps freezing could also resolved by force restarting the device. As explained, iPad software glitches will also set off this problem. And the simplest fix for these software glitches is to do a force restart on the iPad. If you are ready, do as follows.
On iPad with Home button: Press and hold the "Home" and "Top"("Power") buttons at the same time until the white Apple logo shows on the screen.
On iPad without Home button: Separately press and release the "Volume Up" and "Volume Down" buttons. Then, just keep holding the "Power" button until the Apple logo is presented with you.

Part 4. Use Joyoshare UltFix with Zero Data Loss
Using an iOS system recovery software is a lossless solution to the problem that iPad keeps freezing. Considering compatibility, operability, practicability, performance-price ratio, etc, such software named Joyoshare UltFix iOS System Recovery is introduced here. It is a smart program that takes care of iOS problems by downloading the lastest firmware package, which decides that no data will be affected during the repair process.
Moreover, its two repair modes (standard mode and advanced mode) enable it not merely to losslessly solve common iOS problems, such as iPad is freezing, iPad screen frozen, iPad keeps restarting and so on, but also to troubleshoot hard iOS issues with ease. As a cost-effective program, it provides you with a free service, with which you are able to get your iPad into/out of recovery mode with one click.
Key Features of Joyoshare UltFix iOS System Recovery:
Feature with a clean interface and easy to operate
Address the iPad freezing problem with zero data loss
Compatible with all iOS devie models/Apple TVs and iOS 13
Let all compatible devices enter/exit recovery mode free of charge

Step 1: In the first step, get Joyoshare UltFix downloaded and installed on your computer. Next, run the software and connect your iPad to computer. Touch "Start" once the iPad is detected;

Step 2: In the second step, choose a mode for the repair process. In order to get your iPad back to normal without data loss, please choose the standard mode;

Step 3: Afterwards, you have the need for choosing your iPad model. Then, you will be guided to the next window, in which you have to boot the iPad into DFU mode or recovery mode following the on-screen steps;

Step 4: Now, confirm all iPad information recognized by the program. After Making sure there is no problem, click on "Download" to get and verify the lastest firmware package for the iPad;

Step 5: Wait until the firmware package is verified successfully. Subsequently, tap on "Repair" to make it unzipped. Once done, Joyoshare UltFix will start repairing your iPad freezing issue without damaging any data.

Part 5. Restore iPad with iTunes
Before visiting Apple store, the last measure that you can take to address the problem that iPad keeps freezing is restoring the iPad with iTunes. Unlike force restart and reset all settings, this way works by removing everything from the iPad, thereby eliminating errors or bugs leading to such a matter. So, do a backup of your iPad without fail prior to acting.

Step 1: The first thing to do is opening iTunes and try a lightning USB to connect your iPad with a computer. Note that the way to run iTunes on Windows differs from doing it on Mac. On Windows: double-click iTunes icon; on Mac: open "Finder";
Step 2: Once your iPad is recognized, click its icon to continue;
Step 3: Afterward, select "Summary" and then touch "Restore iPad...". By the way, for those who don't have a backup, choose "Back Up Now" before "Restore iPad...".

