Q: "So I was updating my iPhone, and the update progress bar appears on the screen. The problem is that it has been stuck there for hours without moving an inch. What should I do?" – an iPhone user
iPhone needs to be updated from time to time. The updating speed is seldom satisfactory, and what's worse is that your iPhone may get stuck at stages of the update. Among scenarios of this kind, iPhone stuck on update bar is one of the most common and troublesome ones. If you are bothered by this problem, check this guide for the top 7 effective solutions.
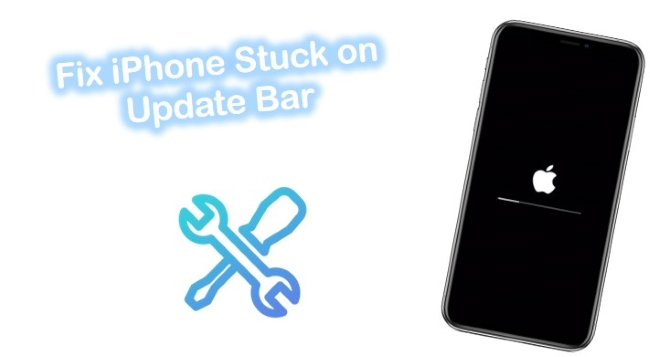
- Part 1. Why Is iPhone Stuck on Update Progress Bar?
- Part 2. How to Fix iPhone Update Stuck on Apple Logo Progress Bar?
- Part 3. More Tips about iPhone Stuck on Update Progress Bar
- Part 4. Summary
Part 1. Why Is iPhone Stuck on Update Progress Bar?
When your phone gets stuck in the Apple logo screen and displays an updated progress bar, you'll feel like there is no change, no matter how long you wait. This update progress bar actually shows the installation process. Here are some reasons why this issue happens to you.
- ● There are a large number of files for your iPhone to update and it requires a long time to get finished.
- ● No enough space for the device to install files.
- ● Your iPhone runs out of power.
- ● The network connection is unstable and weak.
- ● Software glitches like corrupted apps, malware, etc.
Part 2. How to Fix iPhone Update Stuck on Apple Logo Progress Bar?
Fix 1. Plug iPhone into Wall Outlet
Low battery can cause iOS software updates to get stuck, though it may seem useless. You can plug your frozen iPhone into a wall outlet with a USB cable, and leave it charging for 15~30 minutes. After that, see if the update process is resumed on your iPhone. Your frozen iPhone can be saved this way if it does.

Fix 2. Hard Reboot iPhone
A hard reboot can get your iPhone out of the update screen fast, and it can serve as a prerequisite to other solutions below. Though it seems easy, a hard reboot is an effective solution to many a stuck issue, and it can cure the update stuck caused by app crashes easily. Different models of iPhone need different operations to be hard rebooted, so we have enclosed a guide on hard reboot below.
iPhone 8 and later versions: Quickly press and release the Volume Up button. Then the same operation for Volume Down button. Hold the Side button until the Apple logo shows up.
iPhone 7/7 Plus: Press and hold both Side and Volume Down buttons at the same time. Release them until the Apple logo appears.
iPhone 6 and older versions: Press and hold both Home and Side buttons at the same time until the Apple logo appears on the screen.

Fix 3. Ensure Wi-Fi Connection
It should be made clear that the update package needs to be downloaded and installed on your iPhone, which makes reliable and fast Wi-Fi a necessity for the update. If your iPhone gets stuck on in the update bar, force restart it first, and go to "Settings" → "WLAN" on your iPhone to check whether you have connected to a good Wi-Fi network. Normally, the device will inform you if the Wi-Fi connection is unstable. In that case, it would be better if you can switch to better Wi-Fi so that the update can complete smoothly.
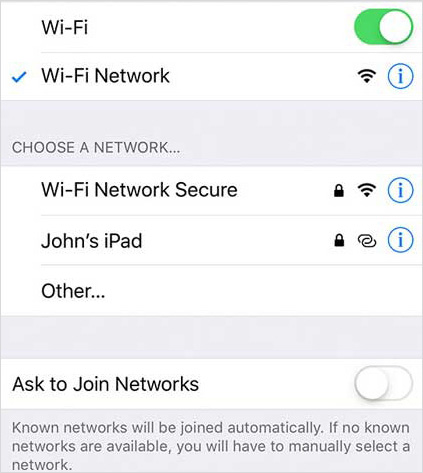
Fix 4. Use iTunes to Update
Instead of using your phone to update directly, you can use iTunes on your PC or Finder on your Mac to update. It may be the real fix for the iPhone update stuck on loading bar. Update from the computer can avoid the problems caused by over-the-air delta transfer. You can follow the instructions below.
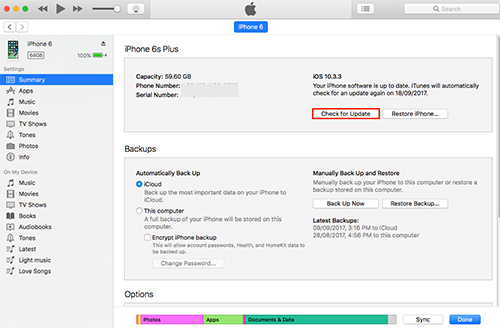
For Windows
Step 1. Download and install the latest version of iTunes on the computer;
Step 2. Connect iPhone to computer and go for "Summary" → "Check for Update";
Step 3. Tap on "Download and Update" and wait for iTunes to install iOS software for you.
For Mac
Step 1. Connect your iPhone to the Mac and open Finder;
Step 2. Find your iPhone in Finder's left sidebar under the "Locations", then click on it;
Step 3. You will now enter the General tab, where you should hit the "Check for Update" button. Finally, click the "Download and Update".
Fix 5. Check for Sufficient Storage
Sufficient space to store updated files on your iPhone is important. If your device is low on storage space, you can go forward to Settings → General → iPhone Storage. Simply offload unused apps or delete unnecessary apps. After make more room, you can update your device from the scratch.
Fix 6. Use the Top-Notch Repair Tool – Joyoshare UltFix iOS System Recovery [Easy & Effective]
We should not ignore that the problem might be caused by system errors or app bugs. In that case, the easiest and safest solution would be Joyoshare UltFix. This powerful iOS repair tool can fix more than 150 iOS-related problems, including iPhone stuck on update bar and iPhone stuck on verifying update. Unlike iTunes, the repairing process will not cause any damage to your data. Besides, it's able to put your iPhone into Recovery mode with one click, and this operation is free.

- Fix iPhone stuck on update bar with simple steps
- Compatible with the latest iOS 18 and iPhone 15
- Offer two repair options – Standard Mode and Advanced Mode
- Factory reset iPhone/iPad/iPod touch/Apple TV without passcode
- 100% free entry or exit recovery mode using only one click
- Resolve 150+ errors on all iOS devices like iPhone, iPad and iPod
-
Step 1Launch Program and Connect iPhone
Get Joyoshare UltFix from official website and connect iPhone to the computer. When your iPhone is recognized by the program, click on the iOS System Repair button and then hit the Start button to proceed.

-
Step 2Set Repair Mode
In this interface, click on the Standard Repair box, so that your iPhone can be repaired without data loss. The Deep Repair mode here is designed to fix more severe problems.

-
Step 3Download and Verify the Firmware Package
The software will identify your iPhone device info and show it on the screen. Confirm it and continue to download and verify the firmware package by pressing the Download button.

-
Step 4Repair iPhone Stuck on Update Bar
In order to confirm the operation, click on the Repair button. The iPhone will then go back to normal a few minutes later.

Fix 7. Apple Support
iPhone update can only be successfully installed when the hardware on the device is normally functioning. Therefore, if the previous solutions don't work out, there is a high possibility that your iPhone is experiencing some problems that you cannot fix on your own, e.g., malware. The last and most secure help you can find is Apple Support. Don't hesitate to go to the nearby outlets to find help.
Part 3. More Tips to Avoid iPhone Frozen During Update
* You should keep a minimum of 1 GB of space on your device and monitor its memory.
* Avoid exposing your iOS device to extreme temperatures. When it's hot outside, you shouldn't leave your iOS device in your car.
* Keeping your data safe requires regular backups of your device.
* Finally, ensure your device's software is always up to date.
Part 4. Summary
This post must have cleared all your doubts about what to do when your iPhone stuck on update bar. Compared to other methods of repairing iPhones, Joyoshare UltFix iOS System Recovery offers greater chances of success and safety. After following this guide, you should have been able to restore normal use of your iPhone once again after this minor issue with iOS updates. Let us know if you have any questions or concerns in the comments section.

