Bluetooth connectivity is essential for many iOS users, allowing them to connect to various accessories like headphones, keyboards, and speakers. However, iPhone Bluetooth and iPad Bluetooth can sometimes fail. In particular, the iPad is often used as a work aid. The iPad is often connected to more than one Bluetooth device, so there is a good chance to meet the problem of iPad Bluetooth not working, such as Bluetooth can't be turned on, iPad can't discover or connect to your Bluetooth devices. Encountering any one of these scenarios can be frustrating. Therefore, we have explored common Bluetooth problems on iPads and summarized the most comprehensive solutions.
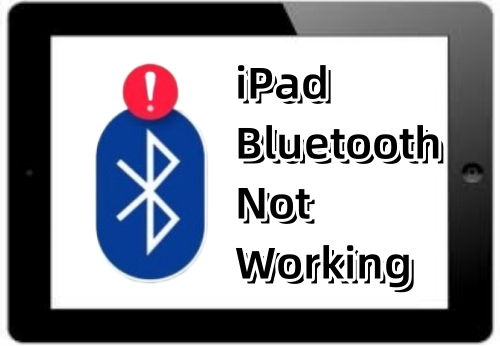
- Part 1. Why Is My Bluetooth Not Working on iPad?
- Part 2. Basic Check When iPad Bluetooth Does Not Work
- Part 3. Advanced Solutions on Bluetooth Not Working on iPad
- Fix 1. Restart iPad
- Fix 2. Unpair and Repair the Bluetooth Device
- Fix 3. Unpair the Bluetooth Accessory from Other Devices
- Fix 4. Reset the Network Setting on the iPad
- Fix 5. Factory Reset iPad
- Fix 6. Use Joyoshare UltFix to Fix Bluetooth Issues Without Data Loss [Hot]
- Part 4. FAQ about iPad Bluetooth
- Part 5. Conclusion
Part 1. Why Is My Bluetooth Not Working on iPad?
To effectively troubleshoot Bluetooth issues, it's essential to understand the underlying reasons behind them. In this section, we will introduce common situations that might prevent your iPad Bluetooth from functioning properly.
- 1. Bluetooth may be turned off.
- 2. The distance between the iPad and the Bluetooth accessory is too far away.
- 3. Your iPad or Bluetooth accessory is not sufficiently charged.
- 4. The software or firmware of your iPad or Bluetooth accessory is out of date.
Part 2. Basic Check When iPad Bluetooth Does Not Work
Before diving into advanced troubleshooting steps, it's crucial to perform some basic checks to identify and address potential issues with your iPad's Bluetooth connectivity. Let's try these fundamental steps to get your iPad's Bluetooth back on track. They are ranked from easiest to hardest, and from most likely to work to least likely to work, which means you can try them in order.
1. Check iPad Bluetooth
Ensuring that Bluetooth is enabled on your iPad is the first step. You can swipe down your iPad from the top right edge to open the control center to check if Bluetooth is on. It is also necessary to check whether your Bluetooth device is turned on.
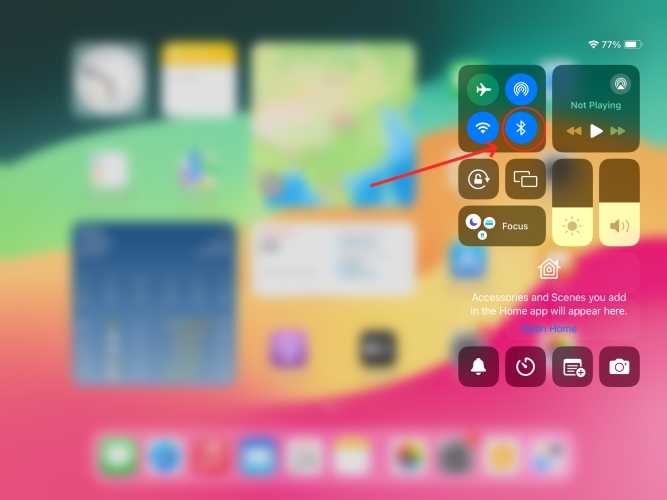
2. Check the Distance
Bluetooth operates within a limited range, and exceeding this distance can lead to connectivity issues. While Bluetooth's range is constantly increasing as technology evolves, one thing will never change – the closer the better. That's why you'd better make sure the two devices are close enough, and avoid obstacles and wireless interference.
3. Check Airplane Mode
Airplane Mode can disrupt all wireless connections, including Bluetooth. Check and turn off Airplane Mode on your iPad, and then try to turn on Bluetooth again to see whether it works.
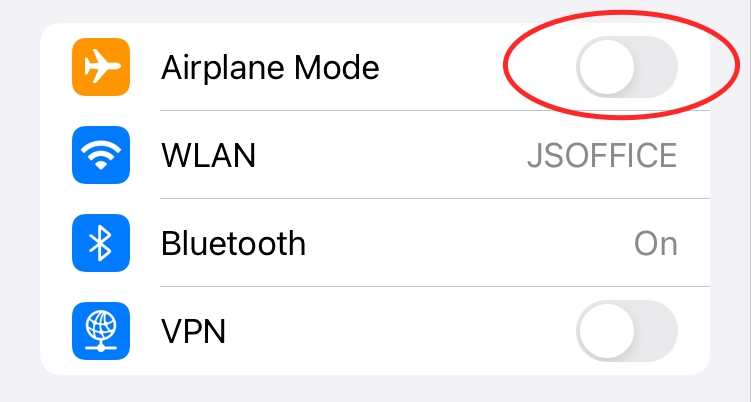
4. Check Battery
Low battery levels on either your iPad or the Bluetooth accessory can affect Bluetooth connectivity. Ensuring sufficient battery charge on both devices is important for maintaining a stable Bluetooth connection. Try to fully charge your iPad and Bluetooth accessory if they don't have much power.
5. Check the Permission
When setting up a new app, you may receive a notification requesting access to your device. You might accidentally refuse it without paying attention to the content, making Bluetooth unusable. Go to Settings → Privacy & Security → Bluetooth on your iPad, and verify that the associated app has permission.
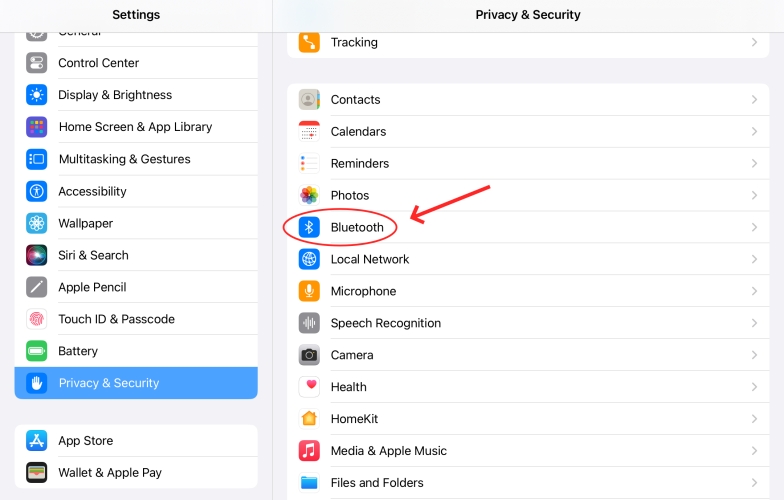
6. Check Compatibility
The iPad can generally connect to most Bluetooth accessories, though there are some exceptions. To determine if your Bluetooth accessory is compatible with your iPad, you can check the user's manual or contact the manufacturer.
7. Check the Connected Devices
In most cases, Bluetooth accessories can only be connected to one device at a time. Check whether the Bluetooth accessory is already connected with another device, such as your iPhone. If any other devices are connected, disconnect it.
8. Check for Updates
Software and firmware updates often include bug fixes and improvements related to Bluetooth function. Go to Settings → General → Software Update, and make sure your iPad is updated to the latest iPadOS version. If you are using an associated app, update it in the App Store.
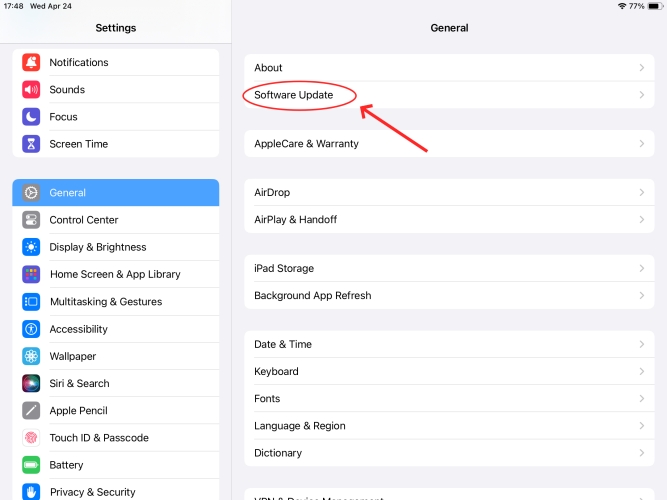
Part 3. Advanced Solutions on Bluetooth Not Working on iPad
When basic checks fail to resolve Bluetooth issues on your iPad, never mind, and we have explored some advanced solutions to tackle these problems. These steps delve deeper into resolving Bluetooth issues and restoring Bluetooth function to your iPad. Let's explore the following comprehensive solutions to get your Bluetooth back to work.
Fix 1. Restart iPad
Sometimes a simple reboot can solve many complex problems. Restarting your iPad can help refresh the connection.
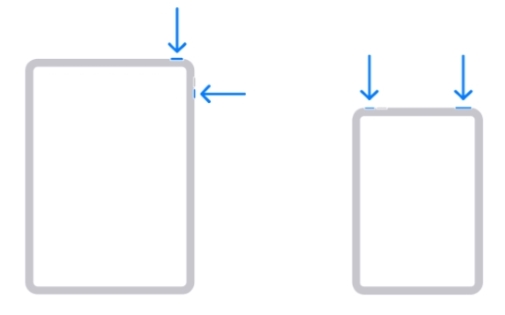
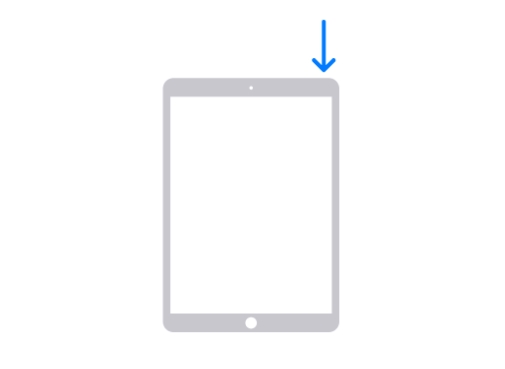
Fix 2. Unpair and Repair the Bluetooth Device
Repairing a Bluetooth device can be a straightforward yet essential step in ensuring stable connectivity and function. Follow the steps to repair your Bluetooth device.
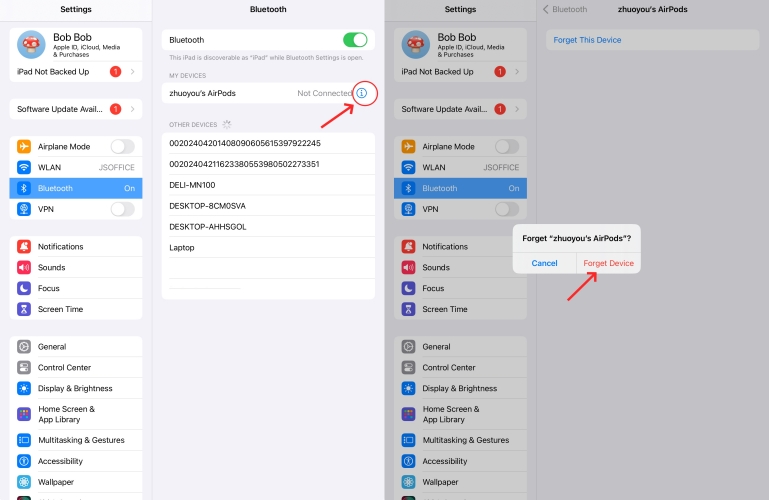
- Step 1: Go to Settings → Bluetooth.
- Step 2: In the MY DEVICE module, choose the blue “i” icon to the right of the device name you want to repair.
- Step 3: Choose Forget This Device.
- Step 4: Put your Bluetooth device in discovery mode and repair it with your iPad.
Fix 3. Unpair the Bluetooth Accessory from Other Devices
Bluetooth accessories can often pair with multiple devices simultaneously, leading to conflicts and connectivity issues. You can do this in two ways:
- Way 1: Unpair the Bluetooth accessory on other devices.
- Way 2: Follow the steps provided by the user's manual to reset your Bluetooth device. This way will directly unpair the Bluetooth device from all other devices.
Fix 4. Reset the Network Setting on the iPad
This step restores network settings to their default state, potentially resolving connectivity issues.
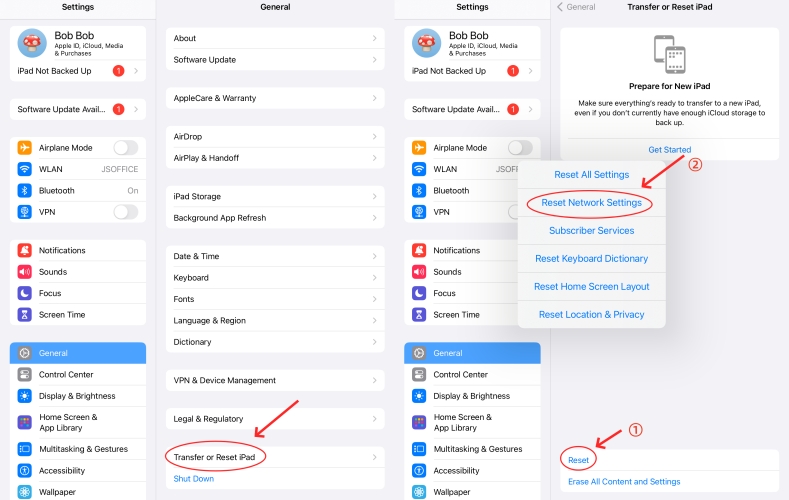
- For iPadOS version previous than iPadOS 15: Go to Settings → General → Reset → Reset Network Settings, and then enter your passcode, choose Reset.
- For iPadOS version later than iPadOS 15: Go to Settings → General → Transfer or Reset iPad → Reset Network Settings, and then enter your passcode, choose Reset.
Fix 5. Factory Reset iPad
Factory resetting a device erases all your data and forces you to set it up again. Before performing this method, we suggest you back up your iPad in advance.
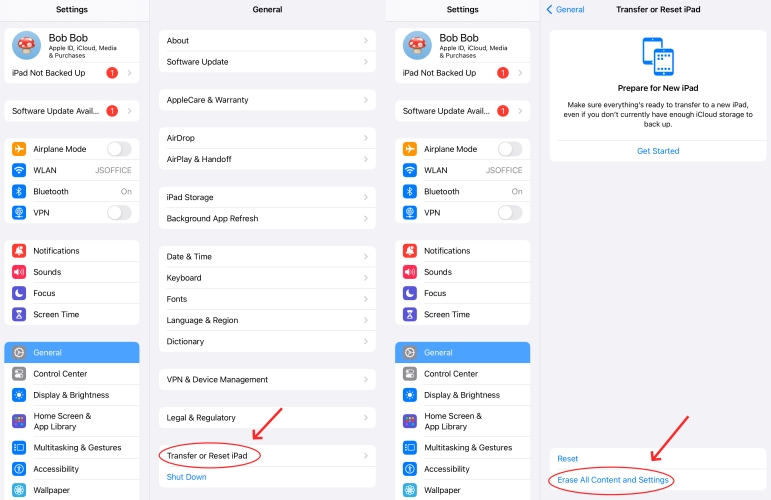
- For iPadOS version previous than iPadOS 15: Go to Settings → General → Reset → Erase All Content and Settings → Continue → Erase iPad, and then enter your passcode for the iPad.
- For iPadOS version later than iPadOS 15: Go to Settings → General → Transfer or Reset iPad → Erase All Content and Settings → Continue → Erase iPad, and then enter your passcode for the iPad.
Fix 6. Use Joyoshare UltFix to Fix Bluetooth Issues Without Data Loss [Hot]
Bluetooth problems can be caused by iPad system errors or bugs. Although factory reset is quick, it's also risky as it will erase all data. Is there any better choice? Yes, Joyoshare UltFix is here to help. It is a secure and professional system recovery tool that can fix more than 150 iOS issues, including the various Bluetooth failures described in this article, and even more amazing is that it doesn't cause any data loss. By using this specialized tool, you can address complex Bluetooth issues on your iPad with ease and confidence.
- Fix Bluetooth issues without data loss
- No data loss during standard repair mode
- Support repairing a variety of software problems, up to 150+
- Free option to get into and get out of recovery mode
- Device manager to help reset, upgrade and downgrade devices
Step 1Connect Your iPad and Select iOS System Repair
Use an original Apple USB cord to connect your iPad to your computer, then the computer will detect the iPad. Open Joyoshare UltFix and four main functions will be displayed on the home screen. Simply choose iOS System Repair and you will see a list of issues it supports to repair, then click the Start button.

Step 2 Choose Repair Mode to Fix iPad Bluetooth Glitches
Two repair modes are shown on the screen. Here you can choose Standard Repair. By using this mode, the problem can be fixed quickly without any data loss. Then you have to put your iPad into recovery mode. If you fail to do it, follow the guide provided and put your iPad into recovery mode or DFU mode.

Step 3Download a Matching Firmware Package for the iPad
When your device is in recovery mode, all the device information will be shown on the screen. Check the device information detected, then click the Download button to download a firmware package for your device. If the device information is wrong, you can manually correct it and select a matching firmware.

Step 4 Start to Repair the iPad Bluetooth Not Working Issue
After downloading the firmware package to the computer, you can click the Start Standard Repair button. Wait for the process to be completed. In the whole process, keep your device connected to the computer.

Part 4: FAQ about iPad Bluetooth
1. Can an iPad be connected to multiple devices at the same time?
A: Yes, the iPad can connect multiple Bluetooth accessories at the same time, such as a mouse, keyboard, and headphones. You may run into performance issues depending on how many accessories you have connected at the same time. If this happens, click the i next to the device you're not using and select Disconnect.
2. Can you connect 2 Bluetooth headphones to iPad?
A: Yes, but there are limits. Apple added a new feature in the iOS 13.2 update called Share Audio, which allows users to listen to the same audio on two different Bluetooth devices at the same time. However, using this feature requires an iPhone 8 or later, or an iPad fifth generation or later, and it only works on AirPods.
3. Why is my iPad not finding Bluetooth devices?
A: The reason why the Bluetooth can't find the device may be the distance is too far, the battery is insufficient, and the Bluetooth accessory is connected to other devices, etc.
Part 5. Conclusion
Troubleshooting iPad Bluetooth not working is a manageable task with the right approaches. By systematically addressing potential causes, from basic checks to more advanced solutions, you can overcome Bluetooth issues on your iPad. But if you still have difficulties after following these guides, don't forget to contact Apple Support and get advice from experts.

