To pursue convenience, many iPhone users are now buying Bluetooth accessories, such as EarPods, speakers, or even keyboards, for their Apple devices. However, according to users who either update to iOS 15 or just owns the devices born with iOS 15, they find the Bluetooth on their iPhones not working. Without the Bluetooth function, those fancy Bluetooth devices would be useless, costing a great loss to users.
Therefore, we have done experiments and research on how to repair iPhone Bluetooth, and eventually concluded the 6 best solutions to the iPhone Bluetooth not working issue. Please be aware that this guide applies to iOS 15.

- Way 1. Fix iPhone Bluetooth Not Working with Joyoshare UltFix [100% Effective]
- Way 2. Try to Pair the Bluetooth Device to Another iPhone
- Way 3. Restart the Bluetooth and the Bluetooth Device
- Way 4. Force Reboot iPhone
- Way 5. Forget Bluetooth Device
- Way 6. Reset Network Settings
- Way 7. Restore as a New iPhone
- Way 8. Ask for Apple Support
- Final Thoughts
Way 1. Fix iPhone Bluetooth Not Working with Joyoshare UltFix [Hot]
Bluetooth failure issues might result from the iPhone system errors or bugs. The quick but also risky solution is to restore the phone, which will erase all the data. So, is it possible to fix the problem without data loss? Joyoshare UltFix iOS System Recovery can help you with that. It is a system recovery tool that can repair over 150 issues on iPhone, iPad, iPod, and Apple TV. In addition, it fully supports iOS 15. Designed with a perfect learning curve, Joyoshare UltFix can help anyone resolve most iOS problems easily, Bluetooth not working on iPhone included. The most significant advantage of this software is that it can repair the issue without damaging the data.

- Solve iPhone Bluetooth not working losslessly
- Compatible with iOS 15 and almost all Apple devices
- Two modes to deal with different problems
- Put your iPhone into the recovery mode for free
Simply follow the easy-to-follow steps of this software to resolve your problem:
Step 1Downloading and Installation
Use an original Apple USB cord to connect your iPhone with the computer. The software will detect your iPhone, and you can click on the Enter Recovery Mode button to usher your iPhone into recovery mode. Press the Start button to enter the next window.

Step 2Select Standard Mode
Two modes will be shown on the screen for you to select from. Click on the Standard Mode, so that the problem can be solved without data loss. Press the Next button to proceed.

Step 3Download Correct Firmware Package
Examine the device info displayed on the screen and correct the wrong options. After that, tap the Download button.
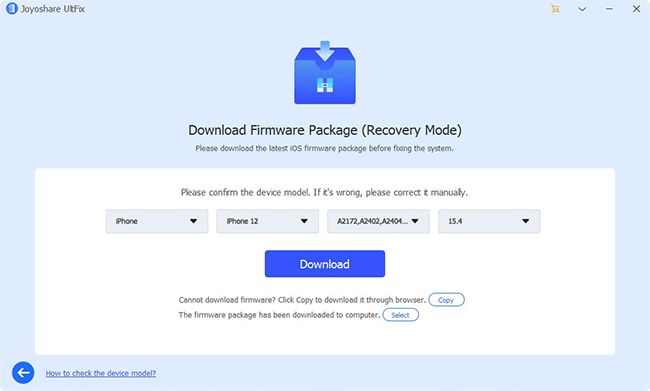
Step 4One-Click to Repair iPhone Bluetooth Not Working
Finally, tap the Repair button to initiate the repairing process. By the time it finishes a few minutes later, you will find that the Bluetooth on your iPhone can now function normally.

Way 2. Try to Pair the Bluetooth Device to Another iPhone
If you are experiencing Bluetooth issues with your iPhone, try pairing it with another iPhone to determine if your problem resides with the iPhone or the accessory. If it doesn't succeed, you're probably dealing with a Bluetooth device instead of your phone.
Way 3. Restart the Bluetooth and the Bluetooth Device
After updating iOS 15, some users complain about Bluetooth not working on iPhone. Turning the Bluetooth off and then back on will refresh the Bluetooth and then make the new changes function normally. For a similar reason, the Bluetooth device should be restarted and reconnected again to adjust to the changes. Follow the following steps to restart iPhone Bluetooth and the devices connected to it.
1) Turn off the Bluetooth: Go to Settings → Bluetooth. You can now see the switch to Bluetooth. Toggle off the switch.
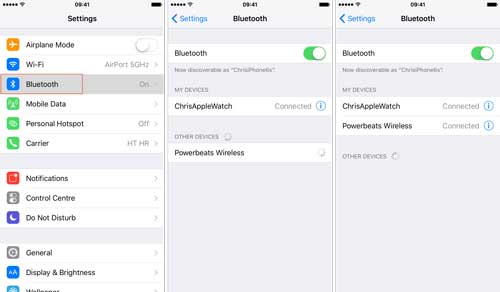
2) Restart the Bluetooth device: Now reboot your iPhone device according to its instruction.
3) Reconnect the device: Toggle the Bluetooth switch back on. It will scan the Bluetooth nearby. When you see your Bluetooth devices appear on the list of detected devices, tap on it and it will be reconnected to your iPhone.
Way 4. Force Reboot iPhone
A force reboot gives a thorough restart to your iPhone, and thus makes the phone adapt to new changes of iOS 15. Besides, a force reboot completely shuts down all the apps that might block the Bluetooth, which also helps to solve the problem. Here is a tutorial on force reboot for different iPhones.

iPhone 6 and related models: hold the Power button and the Home button together until you see the Apple logo on the screen.
iPhone 7 and related models: hold the Power button and the Volume Down button simultaneously until the Apple logo appears on the screen.
iPhone 8 and newer models: press and quickly release the Volume Up button, and then repeat it to the Volume Down button. Hold the Side button until the screen goes dark and the Apple logo reappears.
Way 5. Forget Bluetooth Device
Forgetting the Bluetooth device will clear the info the device left on your iPhone, leaving more spaces for the iPhone to refresh the device info when you connect it again. To forget the Bluetooth device, carry out the following steps.
Step 1. On your iPhone, go to Settings → Bluetooth.
Step 2. A list of Bluetooth devices will be displayed. Tap on the tiny blue icon at the rear of the device.
Step 3. Tap on the Forget the Device option and confirm this action.
Step 4. When the device is forgotten, it will no longer be scanned by your iPhone. Now turn the pairing mode of the device off and then back on, then pair it with your iPhone again. Now the Bluetooth not working on iPhone should be solved.
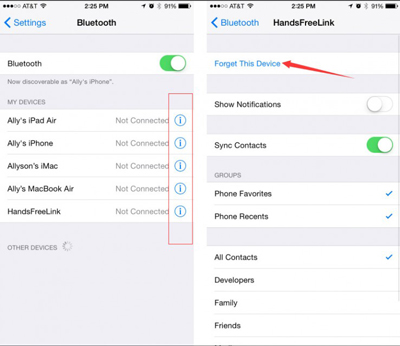
Way 6. Reset Network Settings
By resetting the network settings on your iPhone, it will clear all the data about the Bluetooth devices, Wi-Fi, and all the VPN. Therefore, make sure to back up the Wi-Fi password and VPN configurations before resetting the network settings.
Step 1. On your iPhone, go to Settings → General → Transfer or Reset iPhone.
Step 2. Tap on the Reset Network Settings option and confirm the action by entering your passcode.
Step 3. Tap on the Forget the Device option and confirm this action.
Step 4. Your iPhone will reset the network settings and reboot itself. The network settings will be reset by the time the phone is rebooted.

Way 7. Restore as a New iPhone
Finally, it is a good idea to restore your iPhone, which essentially puts it back into factory settings. Your iPhone will be restored to its original state after this process. But if you have already followed the order of the article to fix your phone, I believe you don't need to use this step.
Head to Settings → General → Reset and choose to Erase All Content and Settings. Start the process by entering your iPhone passcode. So ensure any important information is backed up to iCloud.
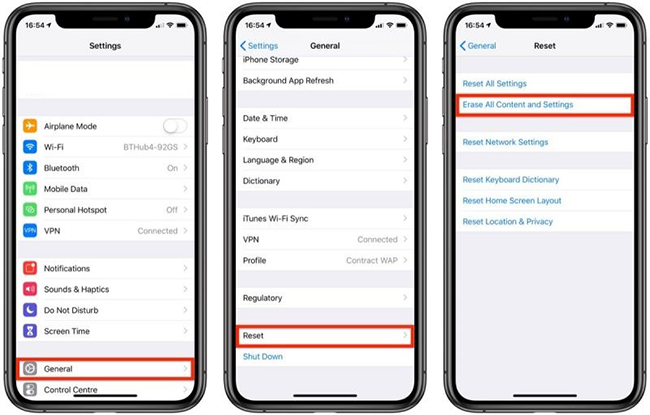
Way 8. Ask for Apple Support
If the last 7 solutions all fail to work. then there is a high possibility the hardware, e.g., the Bluetooth unit is damaged or corrupted. The safest solution is to ask the technicians in the nearby Apple store to repair it. It is not advisable to repair it yourself. After all, there will be no warranty to remedy your loss if you damage the phone while repairing it.

Final Thoughts
So these are some easy instructions that can help you to know how to fix iPhone Bluetooth not working on iOS 15. The guide is presenting a bunch of ways to remove all Bluetooth obstacles. So, if you are a regular iPhone user, and often encounter Bluetooth issues, proceed with the provided instructions and overcome those troubles. The provided guidelines are easy to follow, especially when you apply Joyoshare UltFix iOS System Recovery, it lets you efficiently manage all iOS-related errors. But, if you are still having difficulties in the repair process and need help, do not hesitate to contact the support team and get a piece of expert advice.

