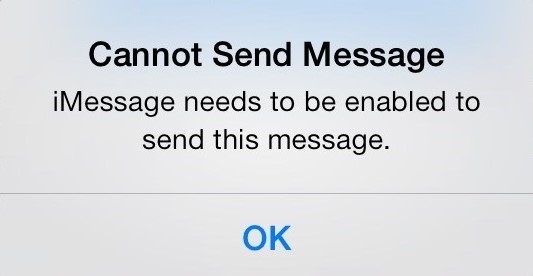
Sometimes it is quite annoying when you try sending an urgent message through iMessage, and a message pop-up on your iPhone "iMessage needs to be enabled to send this Message." which means that you cannot send the message. Until now, Apple has not officially addressed the problem, and you might be why does my iPhone say iMessage needs to be enabled to send this message. Well, this problem often occurs when you have a disabled iMessage or a developed software bug.
Conversely, we have put together 8 ways through which you can fix the problem. Go ahead and try them out, and you will possibly get your problem solved.
- 1. Delete the Thread & Start a New One
- 2. Disable & Re-Enable iMessage
- 3. Log out and Then in to Your iMessage Account
- 4. Reboot your iPhone
- 5. Reset Network Settings
- 6. Reset All Settings
- 7. Fix iOS Bugs Using Joyoshare UltFix without Data Loss
- 8. Restore iPhone Using iTunes
1. Delete the Thread & Start a New One
In case you have been experiencing an annoying pop up "iMessage needs to be enabled to send this Message" message on your iPhone, deleting the current message thread and starting a new one has been deemed a profound way of dealing with the problem. The solution has worked for most iPhone users.
2. Disable & Re-Enable iMessage
More often, it is the primary cause of your error. As the message, you need to enable your iMessage feature. If it is already active, you can always try to re-enable it. It is a perfect way to troubleshoot the problem. Here are the steps to re-enable iMessage.
i. Find the Settings>>Messages;
ii. Tap on Message and find the iMessage option;
iii. Toggle the slider off and wait for a few minutes;
iv. Go on to toggle it on again to re-enable.
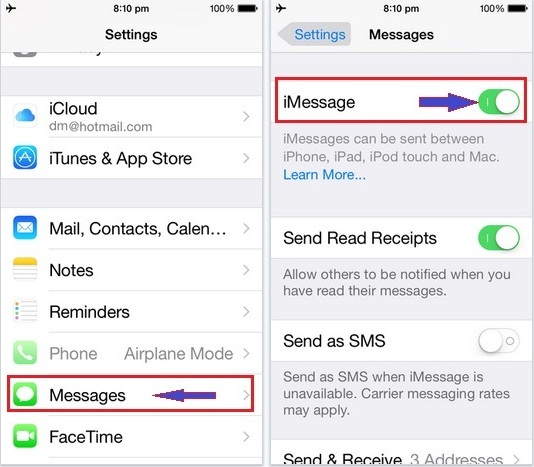
3. Log out and Then in to Your iMessage Account
This may sound quite weird and unbelievable, but simply signing out and in again can help you get ahead of your "iMessage needs to be enabled to send this Message" problem. This process is meant to reset your iMessage settings. Here is how you go about it.
i. Launch the Settings menu on your iPhone, find the Message option and scroll and tap on the "Send & Receive."
ii. Hit on the Apple ID (the one that you wish to sign out).
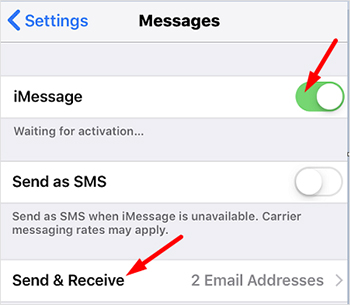
iii. Tap the sign up option and reboot your phone and follow the steps again.
iv. Tap on the Add another Email option to sign in to the same Apple ID account.
v. Check to see if the problem is fixed.
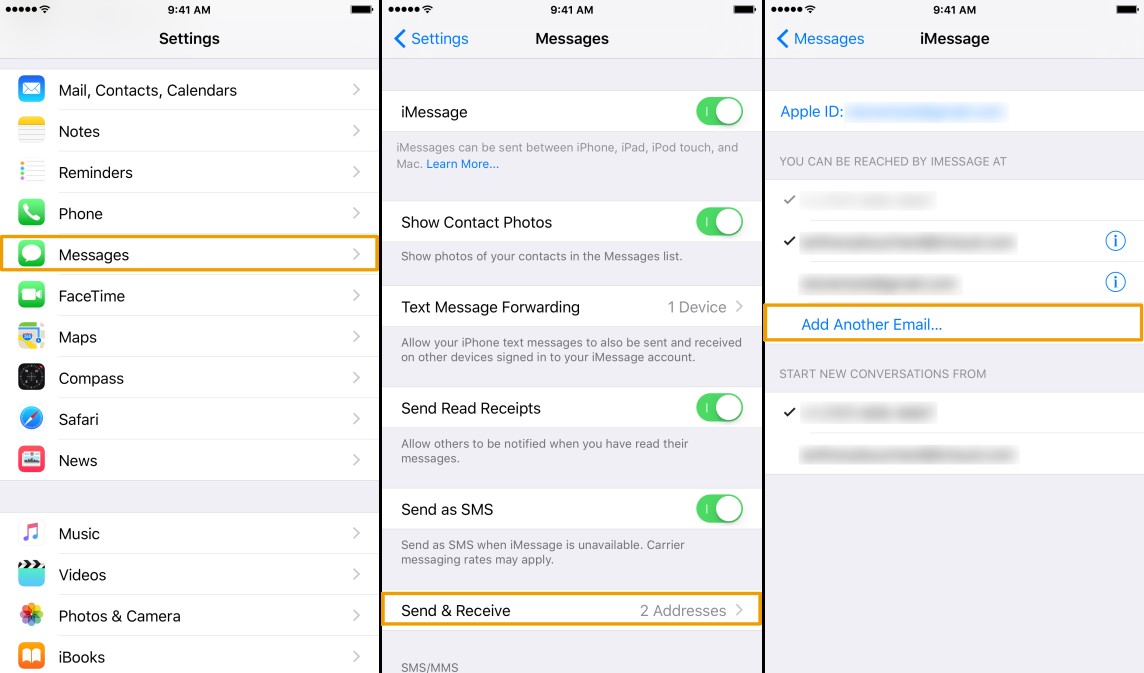
4. Reboot your iPhone
iPhone reboot is perhaps the most basic and standard way of resolving most iPhone glitches. Simply rebooting your iPhone provides you with a chance to eliminate the unconvincing "iMessage needs to be enabled to send this Message" pop message. A restart provides your device with a fresh software start, thus eliminating bugs that may be causing the problem.

5. Reset Network Settings
The iMessage feature optimal function is embedded in the normal operation of your network connection. This means if the network has some problems, you are most likely to receive this iMessage error. To remedy it, you will need to reset your network settings to default settings for a new start, and here is a guide on how to do it.
i. On the main menu, tap on Settings >> General, then find Reset.
ii. Tap on the Reset Network Settings and enter your passcode to prompt action.
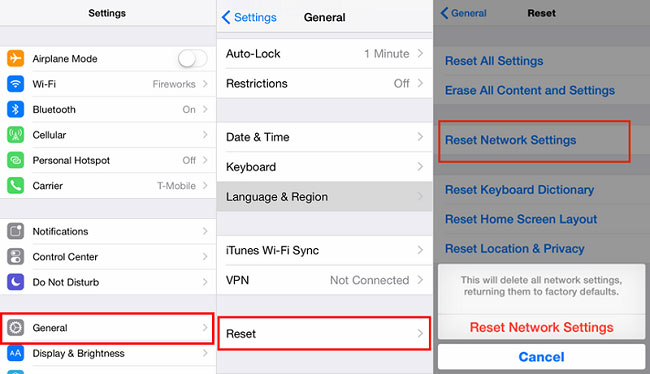
6. Reset All Settings
If you are still getting the "iMessage needs to be enabled to send this Message" pop-up notification after resetting your network, it is time we move to a more aggressive solution; resetting all settings. This will reset all your settings to default settings. Here are a few steps you can follow to get it done.
i. Tap on Settings on the main menu and find the General option.
ii. Tap on General>> Reset>> Reset All Settings.
iii. Enter your passcode and tap again on 'Reset All Settings' to complete the process

7. Fix iOS Bugs Using Joyoshare UltFix without Data Loss
If the above solutions do not work, it is most likely that your iPhone has a severe iOS glitch. To eliminate the glitch, you will need a trusted third-party software, and we highly recommend that you use the Joyoshare UltFix software. It is a professional application designed to help iOS device users fix iOS bugs fast and without data loss. The program comes with two flexible fixing alternatives, i.e., Standard Mode and Advanced Mode. So, how do you use the Joyoshare app to fix the "iMessage needs to be enabled to send this Message" problem? Here is a detailed guide on how to get issues solved using the Joyoshare UltFix iOS recovery tool.
Key Features of Joyoshare UltFix iOS System Recovery:
Fix other iOS issues like imessage not working on iPhone with no data damage
Fully support all iOS device models and iOS versions
Support downgrading iOS versions
Resolve Apple TV problems
Freely enter/exit recovery mode with one click

i. Launch Joyoshare and connect your iPhone
Launch the Joyoshare app and, using a USB cable connect your iPhone to the PC. Click on the "Start" option to move on to the next.

ii. Select repair mode
Between the two, select the Standard Mode as your repairing option, for it guarantees you 100% data safety. Do not use the Advanced Mode; it will lead to data loss.

iii. Download and verify firmware package
Click on "Next" to get ready to download the firmware. Ensure that the package details match your iPhone info before hitting on "Download" to confirm the download process.

iv. Repair iOS system
Hit the "Repair" button to start the repair process. Make sure that your iPhone during the repair process. The repair process will only take a few minutes. This should resolve your iMessage issue.

8. Restore iPhone Using iTunes
This should always be your last result to fix your problem. Typically, restoring your iPhone using iTunes leads to data loss, and hence you should consider backing up your data before proceeding with the steps below.
i. Launch the iTunes app on your PC.
ii. Force restart your iPhone to put it to recovery mode.
iii. Your device will detect on iTunes, and a new window will pop up.
iv. Select "Restore iPhone" to get the process done.
iv. Select "Restore iPhone" to get the process done.

Conclusion
We hope that your "iMessage needs to be enabled to send this Message" problem is now fixed with the above solutions. The tips have proven to be effective solutions for many iPhone users, especially the use of the Joyoshare UltFix iOS repairing tool. The program is easy to use, fast and allows users to fix iOS glitches without any data loss. All you have to do is to follow the steps provided in this post keenly. In the event that the problem persists, which is unlikely, you can always make a call to the Apple customer service desk or visit the nearest Apple shop for assistance. They are always ready to help you!

