A malfunctioning app can be frustrating. Case in point: iMessage. iMessage is a tool used to send and receive messages between Mac and iPhone users. You can access messages on connected devices by logging in with the same Apple ID.
Occasionally, iMessage issues arise, for example, iMessage does not say delivered. Furthermore, another common issue can arise – iMessage doesn't sync on Mac. Specifically, you can send and receive messages on your iPhone, but not on your Mac.
We understand how frustrating it can be to deal with technical issues. Particularly when a time-sensitive message needs to be sent or read. Hence, we have listed several troubleshooting methods below. Here's how to fix iMessage not syncing between iPhone and Mac.
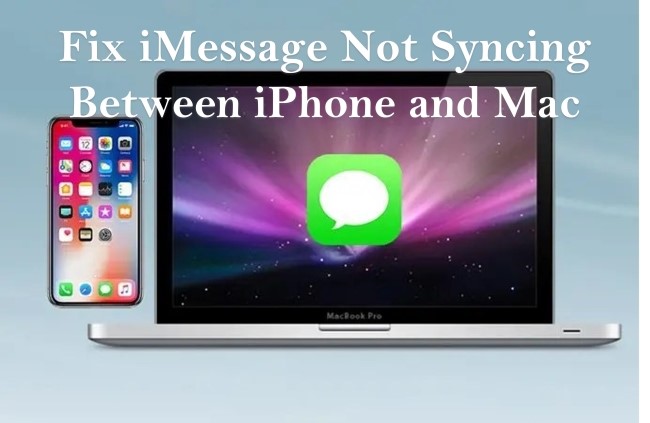
- Way 1. Check Apple ID and Email Addresses on iPhone and Mac
- Way 2. Turn iMessage OFF and ON
- Way 3. Send iMessage from Mac
- Way 4. Confirm Phone Number via Apple ID Website
- Way 5. Sync Messages Manually on Mac
- Way 6. Enable Messages in iCloud
- Way 7. Use the Trusty Repair Tool – Joyoshare UltFix iOS System Recovery [Easy & Effective]
- Way 8. Check iMessage Servers
- Way 9. Reset Network Settings
- Conclusion
Way 1. Check Apple ID and Email Addresses on iPhone and Mac
It is necessary to have the same Apple ID on iPhone and Mac for syncing iMessages between the two devices. Using different Apple IDs on your iPhone and Mac will prevent this feature from working.
If you have added other email addresses to iMessage in addition to your Apple ID email, you must guarantee that these email addresses were activated on both your iPhone and Mac for iMessage to work correctly.
Step 1: On your iPhone Home screen, tap on Settings → Messages → tap on Send & Receive.
Step 2: On this interface, be sure that the Email that you use for sending iMessages is available under "You can be reached by iMessage At" and it has a checkmark.
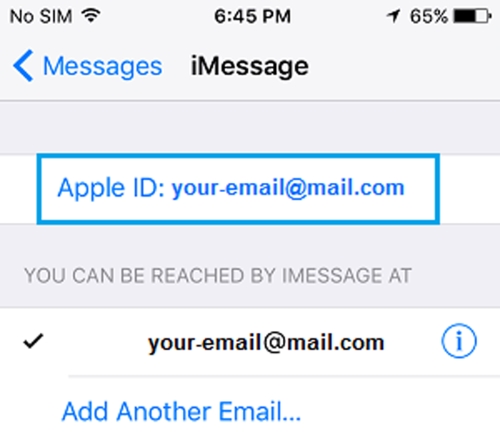
Don't forget to use the same Apple ID on both your Mac and iPhone.
Turn to Mac and follow these steps to confirm that your Apple ID and your email address are the same under the section "You Can Be Reached By iMessage At."
Step 1: On your Mac, open the Messages App.
Step 2: In Mac's top menu bar, click on the Messages tab. Choose Preferences from the drop-down menu.
Step 3: Select the Accounts tab on the next screen. Ensure the Email appearing under "You Can Be Reached for Messages At" has a checkmark. Also, it must have the same Email Address that is active for iMessages on your iPhone.
Way 2. Turn iMessage OFF and ON
As iMessage not syncing between iPhone and Mac issue is related to two devices, you should try refreshing the connection between them. Re-enabling iMessage on your iPhone and Mac is one way to do this. Let's give it a try.
Step 1: On your iPhone, tap to open Settings.
Step 2: Choose Messages on the new screen.
Step 3: Then, toggle off the button next to iMessage.
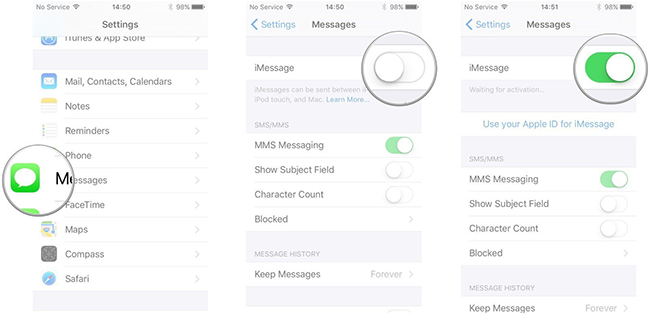
Step 4: Open iMessage on your Mac.
Step 5: Scroll down the Messages to navigate Preferences.
Step 6: Head to Accounts. Under Apple ID, uncheck Enable this account.
Step 7: After turning off iMessage both on your Mac and iPhone, wait a few minutes to turn it back on again. Then, open iMessage on both devices. Check if the messages have finally synced.
Way 3. Send iMessage from Mac
Even though you have the same Email Address and Phone Number activated for iMessage on iPhone and Mac, you may still come across the case of iMessages getting to your iPhone without any problem but those Messages not syncing to your Mac.
In such a case iMessage is likely giving priority to your iPhone over your Mac, pushing Messages to iPhone first and delaying or not at all pushing those Messages to your Mac.
Here's the simple procedure to send an iMessage from your Mac.
Step 1: Open message on Mac
Step 2: Send an iMessage to someone you know.
Step 3: Soon after you send the message, you should see all the messages on your Mac, as if the Messaging App on your Mac was trying to confirm that you were on your Mac.
Way 4. Confirm Phone Number via Apple ID Website
Again, logging in with the same Apple ID is necessary to sync iMessages on all your devices. Make sure the settings on your device match those on your Apple ID. The best way to do this is to confirm your details via the Apple ID website. Here's how to do it:
Step 1: Go to appleid.apple.com. and sign in with your Apple ID and password.
Step 2: The Account page will be displayed. Locate the Reachable At section. Verify that the phone number and email address listed here are correct.
Step 3: If it is already listed, click the Edit button next to the address or phone number. Next, update them or add more phone or email addresses.
Step 4: Finally, reboot your Mac and iPhone. Check if the messages have synced, if not, we still offer other solutions to fix iMessage not syncing on Mac.
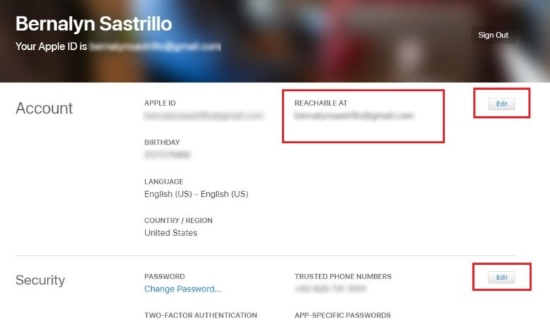
Way 5. Sync Messages Manually on Mac
If still your iMessage not syncing between iPhone and Mac, you will need to sync it manually. This is how you do it.
Step 1: Open the Messages app on Mac.
Step 2: Click on Messages at the upper left corner and choose Preferences.
Step 3: Slide to find the iMessage menu and tap on it.
Step 4: Click on Sync Now button.
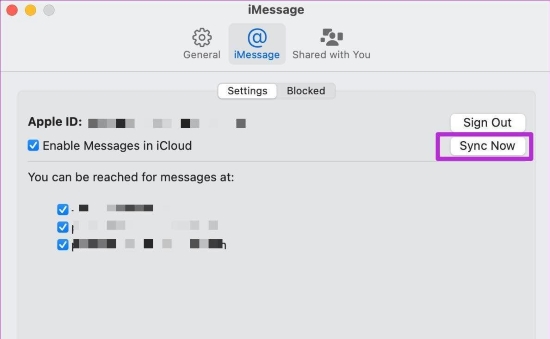
Way 6. Enable Messages in iCloud
iCloud is used by Apple to sync messages across all of your devices. It comes configured to sync Messages by default. By temporarily disabling Messages in iCloud and reenabling it, you can give a fresh. You can do so by following the steps below.
Step 1: Open Messages app on Mac.
Step 2: In the Menu bar, locate Messages and click on it.
Step 3: Hit Preferences.
Step 4: From the iMessage menu, disable Messages in iCloud.
Step 5: After a few minutes, enable it again and restart the app.
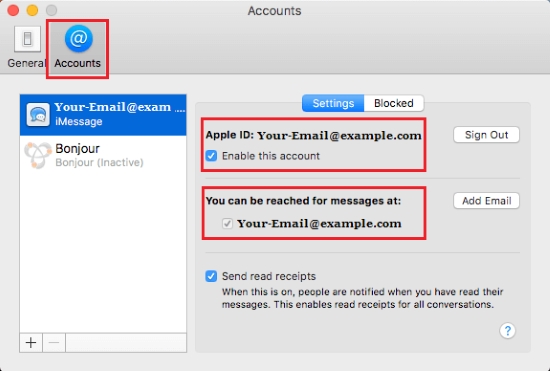
Way 7. Use the Trusty Repair Tool – Joyoshare UltFix iOS System Recovery
If you know how to apply an advanced repair toolkit, it is easy to handle all your iMessage troubles to ensure efficient message delivery at the same while. Instead of attempting various ways that got a very low efficiency, we put Joyoshare UltFix iOS System Recovery up to annihilate all your iOS-related issues in a lossless way. Simply put, this is an all-around repair service, for it unrestrictedly fixes all iDevices such as iPhone, iPad, and iPod. You don't even need to know the cause, but with two powerful repair modes, you can easily fix your phone malfunction.

- Fix iMessage not syncing between iPhone and Mac
- Resolve 150+ errors on all iOS devices like iPad, iPod and iPhone
- Compatible with the latest iOS version - iOS 15
- Free to put your iPhone into Recovery Mode with one click
Step 1 Launch Joyoshare UltFix
Install and open Joyoshare UltFix on your computer. Use a USB cable to connect your iPhone with the computer. After a successful connection, continue by clicking "Start".

Step 2 Choose Repair Mode
In this step, you need to choose a Standard Mode, which can repair the problem with no data loss. Advanced Mode could restore your device without any problem, but will erase all of the data.

Step 3 Put iPhone into DFU/Recovery Mode
Tap on your device model and then set it into DFU mode in the light of the on-screen prompts. Following the on-screen prompts, select your device model and set it into DFU mode. If it cannot enter DFU mode, put it into recovery mode only by clicking the link at the bottom of the page.
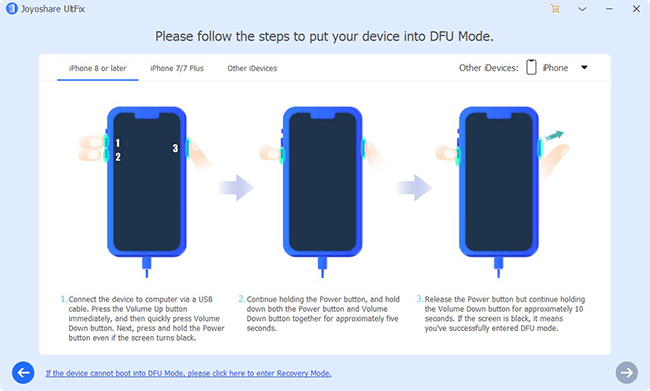
Step 4 Download and Verify Firmware Package
We need to "Download" and verify the latest firmware package. Before doing this, you should be sure to check all recognized information about your device to ensure nothing is wrong.

Step 5 Fix iMessage Not Syncing Between iPhone and Mac
On the screen, you should see the "Repair" button, click on it to unzip the firmware package. Once completed, Joyoshare UltFix will automatically bypass the annoying problem.

Way 8. Check iMessage Servers
You won't be able to sync messages between Apple devices if iMessage servers have a rough day. To find out if the iMessage servers are down, go to Downdetector. You can also check the status of services in real-time using Apple's System Status page. From the link above, you can access the page to check iCloud and iMessage status.

Way 9. Reset Network Settings
Syncing iMessages can be problematic if your iPhone's network settings are incorrect. Reset the network settings on the iPhone and try the synchronization again.
Step 1: Open the Settings app on iPhone.
Step 2: Go to the General menu.
Step 3: Scroll down to select Transfer or Reset.
Step 4: Choose Reset Network Settings in the list.

Conclusion
Several culprits could be behind iMessage not syncing between iPhone and Mac. So, this problem-oriented guide provides you with clear ways to resolve your problem easily. But if you are annoyed by trying those tricks one-by-one, the best way to save time is choosing Joyoshare UltFix iOS System Recovery. It is a great desktop tool to help you fix various trouble on iPhone in a jiffy without having any technical knowledge. Nevertheless, if you get stuck in any steps, Joyoshare is here to help.

