Cashless transactions are gradually becoming the major payment method. Apple Pay is a digital payment service released by Apple. It simplifies the process of making payments and offers you with secure and convenient paying experience. Adding your card to Apple Pay is the first and foremost step to making payments without carrying cash. Yet some users may be stuck in such a prickle that they can't add card to Apple Pay. If you run into the same issue, this post will delve into the reasons and give you practical methods to restore the problem.
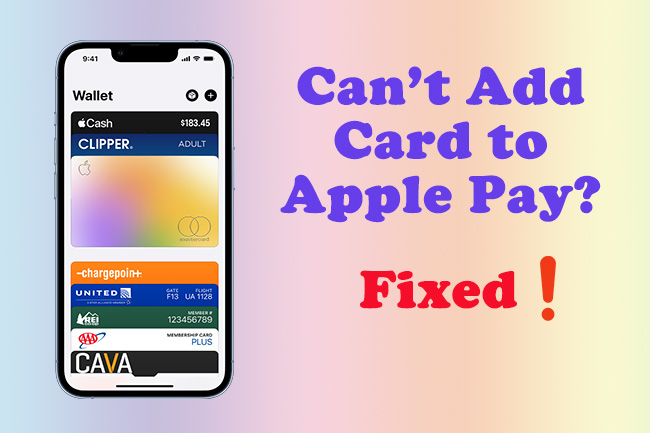
- Part 1. Why Can't I Add Card to Apple Pay?
- Part 2. Common Fixes to Apple Pay Not Adding Card
- Part 3. Advanced Fixes to Apple Pay Error Adding Card
- Part 4. Conclusion
Part 1. Why Can't I Add Card to Apple Pay?
If you have a problem adding card in the Apple Wallet app, there are several reasons why this phenomenon would occur.
- The server-side goes down, having a direct impact on the proper functioning of Apple Pay.
- The country or region where you are is not available to Apple Pay.
- Not all banks support Apple Pay service, which could explain why your card from these participating banks fails to be accepted.
- Glitches and bugs in software exert an influence on iPhone's functionality. You may encounter Apple Pay crashing and other issues due to software problems.
Part 2. Common Fixes to Apple Pay Not Adding Card
After knowing about the reasons, you can try these quick fixes to see if the problem could be resolved and re-add your card to Apple Pay again.
2.1 Check Service Outage
If your Apple Pay is working fine all the time and it's the first time that you encounter this sticky situation, you can check the status of payment service first. Head to Apple's official System Status page and find Apple Pay. If the color next to it indicates green, the server-side is operating normally. Otherwise, there could be issues with Apple Pay service. In this case, you need to wait patiently until the issues are resolved by Apple.

2.2 Check Apple ID Region
We have already mentioned that only selected regions support Apple Pay service. If the region of your Apple ID is set to an unsupported region or country, Apple Pay may prevent you from adding cards. To check or modify the region, you'll need to:
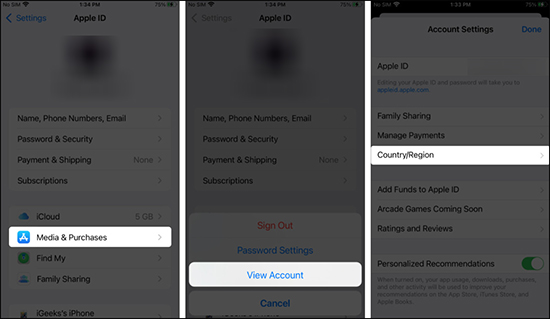
- Step 1: Go to Settings, tap your Apple ID account.
- Step 2: Click Media & Purchases, and then select View Account.
- Step 3: Choose Country/Region to view or change the region of your Apple ID.
2.3 Change Device Region
Similar to the method above, it is also important to check the region of your device, which could cause the card rejected by Apple Pay due to region restrictions. To check your iPhone's region, go to Settings app and click General → Language & Region → Region. Afterward, select a country or region that supports Apple Pay.
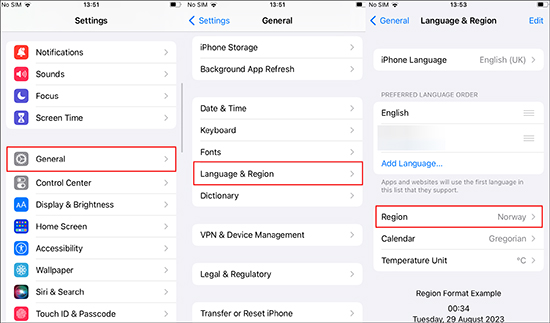
2.4 Remove Some Cards
If you can't add card to Apple Wallet, it is possible that you add too many cards to it and surpasses its limit. For pre-iPhone 8 models, you are allowed to add up to 8 cards. For iPhone 8 to iPhone X, you can add 12 cards. And 16 for iPhone XS and later. If you reach the maximum number of cards, you'll need to go to Settings → Wallet & Apple Pay → Remove Card to delete some cards and then add your new card.
2.5 Turn Off VPN
You may use VPN to protect your personal data, hide ID address, etc. Yet that may interface with region settings and switch your server region to another unsupported region. Hence it is better to turn off VPN when you try to add cards. You can disable it by going to Settings → General → VPN & Management. Choose VPN and toggle it off.
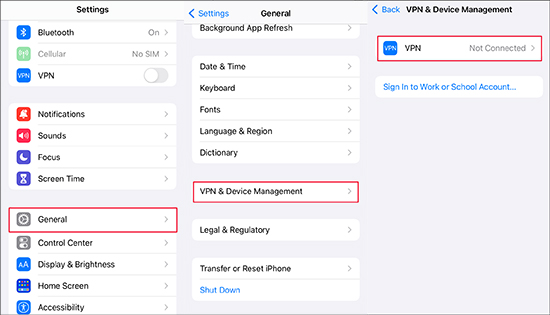
2.6 Contact Card Issuer
When the "Could Not Add Card" notification comes out, you can also contact your card issuer or banker to check whether they support Apple Pay. Though Apple Pay works well with many cards from top banks, some cards from participating banks may be rejected. Just contact the card issuer to get assistance.
Part 3. Advanced Fixes to Apple Pay Error Adding Card
If all the common fixes fail to produce desired results, there are still some progressive solutions that can return your Apple Pay back to normal.
3.1 Resolve Software Problems
Supposing the annoying situation is caused by software glitches, you'll need to wipe out this roadblock with a system repair. Joyoshare UltFix is the most effective and energy-saving option to fix iOS system issues. It serves as a security guard for your iDevices and covers 150+ iOS problems. If you have any problems triggered by software issues, such as Apple Pay not working, iPhone stuck issue, etc., it can always easily solve that in a short space of time. Besides, this hassle-free repair tool does a good job in protecting data. Your data will be preserved securely without unauthorized access. Joyoshare UltFix comes with more upsides. You can use it to update or downgrade iOS with a few clicks, including the latest iOS 17 beta.

- Fix unable to add card to Apple Pay with no data loss
- Offer free service to enter/exit recovery mode in just one click
- Equipped with dual modes to fix both common and serious iOS problems
- Easy to standard reset and factory reset iPhone/iPad/iPod
Step 1 Start UltFix and Connect iPhone to Computer
After downloading this repair tool, run it on your desktop and connect your iPhone with the computer. Then you can click iOS System Repair in its main interface. And hit Start to choose a repair mode.

Step 2 Choose Standard Repair
Standard Repair mode supports fixing nearly all common iOS problems and it won't cause any data loss. Deep Repair isn't in active use and it is designed for specifically serious problems. To fix Apple Pay not responsive to your cards, you can choose Standard Repair mode.

Step 3 Correct Information and Download Firmware Package
Your device will be detected by the repair tool automatically and you can see the basic information of it in the download interface. It is vital to check all information and correct it if you spot any mistakes. After that, click Download button to get a firmware package for repair.

Step 4 Fix Apple Card Won't Accept Card
When the firmware package is ready, hit Repair button. Then the tool will unzip the package and start fixing software glitches. You can see the progress bar in the interface. Once it reaches the end, you should have no difficulty adding your card to use Apple Pay.

3.2 Restart iPhone
Restarting iPhone is also possible to fix temporary software problems and put your card in Apple Wallet. This action will clear out all running apps and give a fresh start to your device. Hence you can add the card again after restarting iPhone to see if the problem vanishes. Besides holding the power button to turn the device off, you can go to Settings → General → Shut Down. And swipe the slider. Then press the Power button to reboot it.

3.3 Re-enable Password
There is another way that has been confirmed valid to fix the Apple Pay "Could Not Add Card" error. That's removing and re-enabling your device password. You could follow the steps below and see if works as expected.
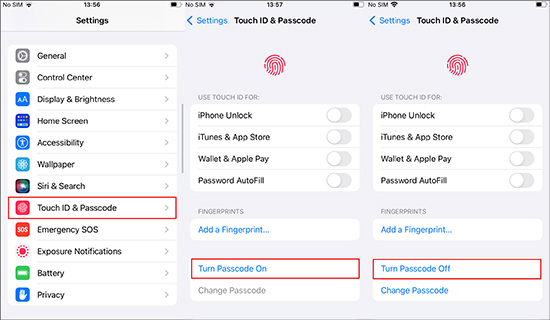
- Step 1: Open Settings app, go to Touch ID & Passcode. Enter your passcode to enter the next screen.
- Step 2: Locate Turn Passcode Off and enter your passcode again. And you will notice that this behavior will remove all cards from Apple Pay, which need to be manually re-added later.
- Step 3: After a while, select Turn Passcode On option. Set your new passcode and enter password of your Apple ID for security concerns.
3.4 Update Software
Outdated software can bring all sorts of iPhone problems. If you can't add cards to Apple Wallet, it is possibly caused by outdated iOS. Apple will release the new version to introduce new features, along with fixing bugs. It is worthwhile to check for updates by navigating to Settings → General → Software Update. If your device detects any new updates, click Download and Install.

3.5 Factory Rest iPhone
Factory resetting iPhone could also help solve the issue causing card not recognized by Apple Wallet. However, you need to back up all your data before resetting as this method would erase all the information and settings on your iPhone. To complete that, you need to open Settings application and tap General. Choose Transfer or Reset iPhone, and then select Erase All Content and Settings. Follow the onscreen guide to enter the password and you can add your card one more time after resetting.
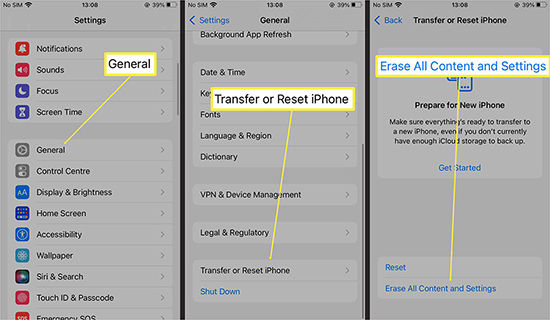
Part 4. Conclusion
We are attuned to the feeling of unease when you can't add card to Apple Pay. But don't worry, this post gives you both common and advanced fixes to solve the problem. Apple Pay should accept your card with no trouble after taking the methods by yourself. Apple pay is undoubtedly an excellent service to make our payment easier, we hope this guide could help you fix the issue quickly and add your card to enjoy this service.

