Q: "Apple Pay Not Working - Currently unable to use Apple Pay. Any ideas how to fix this?" – From Apple Community
As a contactless payment service provided by Apple Inc, Apple Pay allows you to make secure payment in stores, on websites and in apps. It is so convenient that you only need to tap to buy. However, it is precisely because of this dependency that you can't stand Apple Pay not working on iPhone. Imagine getting ready to check out at the supermarket, and you find that you can't complete the transaction with Apple Pay. What's worse, you don't have any cash available to use. If you are suffering from this problem, relax. In this article, we present 15 methods that we believe will be very helpful to you.
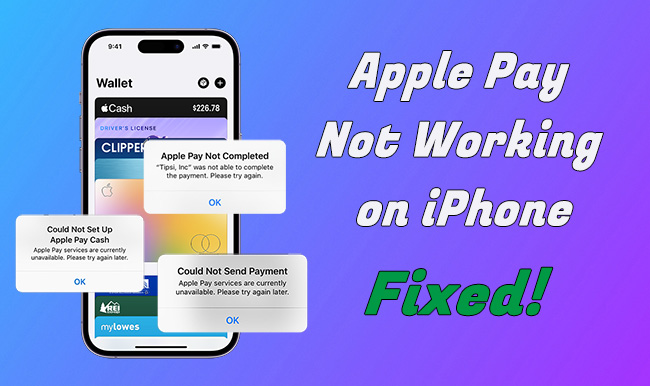
- Part 1. How to Set up Apple Pay on iPhone
- Part 2. Why Is Apple Pay Not Working on iPhone?
- Part 3. How to Fix Apple Pay Not Working on iPhone
- Method 1. Confirm that the Vendor Supports Apple Pay
- Method 2. Relaunch the Apple Wallet App
- Method 3. Manually Select a Card to Pay
- Method 4. Remove and Re-add the Card
- Method 5. Enable Double-Click Side Button
- Method 6. Allow Passcode Access When Locked
- Method 7. Check Apple Pay Status
- Method 8. Charge iPhone
- Method 9. Sign Out of Apple ID and Sign In Again
- Method 10. Check NFC Function
- Method 11. Check for Restrictions in Screen Time
- Method 12. Restart Your iPhone
- Method 13. Reset iPhone Settings
- Method 14. Repair Potential Software Issues [No Data Loss]
- Method 15. Contact Apple Customer Support
- Part 4. FAQ about Apple Pay
- Part 5. Conclusion
Part 1. How to Set up Apple Pay on iPhone
To use Apple Pay without any problems, you should first make sure you've set it up properly on your iPhone. If there is a problem with the Apple Pay setup, check the following and double check.

- Step 1: Make sure you have your Apple ID signed in on your iPhone.
- Step 2: Open Wallet app and tap the Add button.
- Step 3: Then you can hit on Debit or Credit Card to add a new card or tap Previous Cards to add a card you've used before.
- Step 4: Tap Continue and follow onscreen steps to successfully add a card.
- Step 5: Complete verification of information related to your card issuer or bank.
Part 2. Why Is My Apple Pay Not Working on iPhone?
Many iOS users have come across Apple Pay not working on iPhone but don't know why this is the case. If you are unfortunate enough to experience the same problem, check out the possible causes below.
- Bugs in the Wallet app
- Outdated operating system that is running on your iPhone
- Problems with the debit or credit card added to Apple Pay
- Something wrong with the NFC chip in your iPhone
- Poor network connection that prevents Apple Pay from being detected
- The point-of-sale terminal doesn't support Apple Pay
- Apple Pay is temporarily down or under maintainment
Part 3. How to Fix Apple Pay Not Working on iPhone
If Apple Pay does not work but your daily demand for it is high, you might want to fix it as soon as possible. To improve your problem-solving efficiency and save your energy, here are a number of collected troubleshooting tips to get your Apple Pay back to normal. However, before trying them, you should first check devices compatibility with Apple Pay and the availability of Apple Pay, making sure this feature is supported in your region and available on your iPhone.
Method 1. Confirm that the Vendor Supports Apple Pay
Unfortunately, there are still many point-of-sale terminals that do not support Apple Pay. You should ask the cashier if the store supports Apple Pay. It is important to confirm this before you pay. If Apple Pay is not supported, you have to try another payment method to finish the transaction.
Method 2. Relaunch the Apple Wallet App
In general, some minor crash issues can be easily fixed by forcibly quiting and reopening the Apple Wallet app. Double press the Home button or swipe up from the bottom of device screen to the middle to bring up the multitasking view. Once you find the Apple Wallet app, swipe it up to end the app in the background. Then relaunch it and check whether you can use Apple Pay.
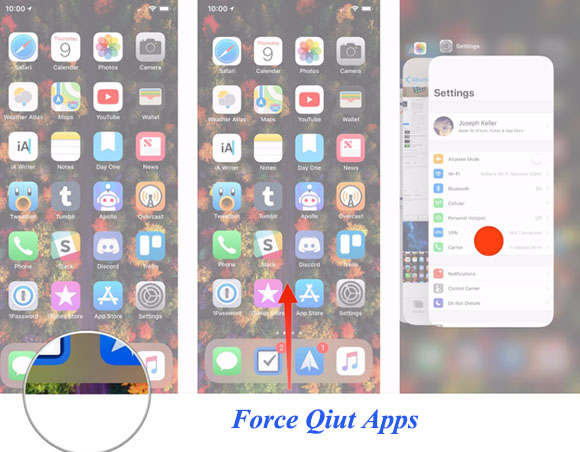
Method 3. Manually Select a Card to Pay
For some reasons, your default payment card cannot be successfully read by the POS terminal. If you have difficulty making purchases, try to manaullt select a card linked to Apple Pay in the Wallet app to pay. This method seems to be insignificant but can come in handy.
- Step 1: When make a payment, your default card will appear on iPhone. Simply tap on it.
- Step 2: Manually select another card that is available to use and finish authentication.
- Step 3: Now hold the top of the iPhone to the terminal to initiate payment until you see "Done" on the device screen.
Method 4. Remove and Re-add the Card
Sometimes your card malfunctions when connecting to Apple Pay. This can happen when you add a new card and the changed information isn't immediately synced to Apple Pay. In this case, you can try removing the card and then adding it to fix the problem.
- Step 1: Open Settings and then choose Wallet & Apple Pay option.
- Step 2: Select the card you want to remove and then tap on Remove Card.
- Step 3: After a few minutes, open Wallet & Apple Pay in Settings. Click on Add Credit or Debit Card.
Method 5. Enable Double-Click Side Button
Some iPhone users also reported that Apple Pay won't respond to a double-click. There is a great chance you turn off the Double-Click Side Button option unintentionally. Simply go to Settings → Wallet & Apple Pay. Locate "Double-Click Side Button" option and toggle it on. After that, there should be no problem with Apple Pay not working.
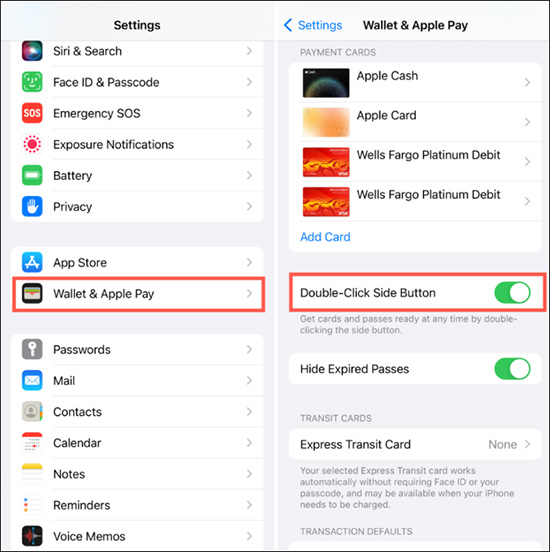
Method 6. Allow Passcode Access When Locked
You can use Apple Pay when you have Face ID, Touch ID, Optic ID or passcode set on your iPhone. Also, you should ensure that you have allowed access to Wallet app on your device when locked. To do this, simply open Settings → Face ID & Passcode. Then enable Wallet app under Allow Access When Locked.

Method 7. Check Apple Pay Status
In spite of the little possibility of errors caused by Apple Pay itself, you can attempt to visit Apple's System Status page. It may take effect to fix this issue. If the Apple Pay shows the green light, this service is in good condition. Otherwise, it means Apple service is unavailable to use and pending for maintainment. Then you don't have to do anything. Just wait for Apple to officially fix the problem.

Method 8. Charge iPhone
When your iPhone's battery level drops below 20%, it will enter Low Power Mode to save the battery. In this mode, you can't access many features of your device. And it may prevent Apple Pay from working properly. Therefore, it is vital to have a sufficient battery if you'd like to use Apple Pay to make payments.
Method 9. Sign Out of Apple ID and Sign In Again
To use Apple Pay, you have to sign in your Apple ID on your iPhone. If you sign out of iCloud or turn off your password, all cards will be deleted from Apple Pay. So you can check whether you have signed into iCloud in Settings. Also, you can try to sign out of your account and sign in again to fix Apple Pay not working. Don't forget to set up your Apple Pay after signing in with Apple ID again.
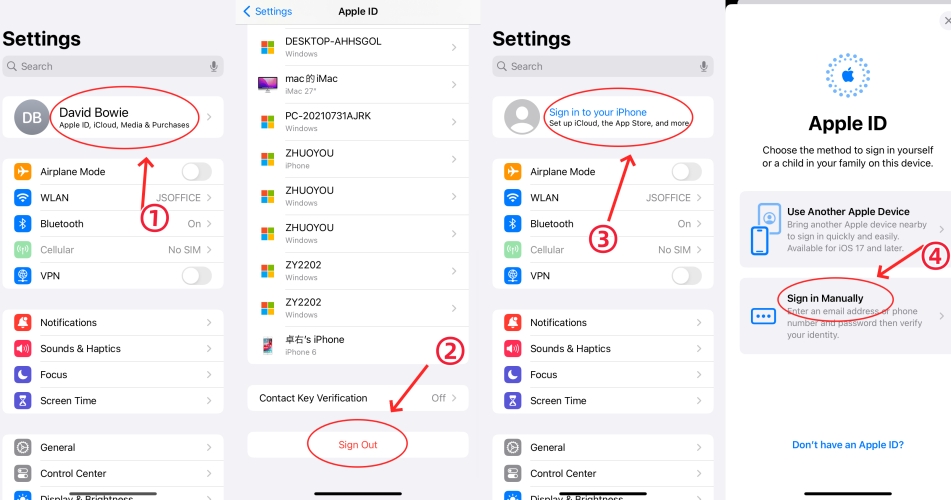
- Step 1: Open Settings and tap [Your Name]. Scroll down to choose Sign Out.
- Step 2: Scroll down to tap Sign Out button. You're required to enter the password and click Turn Off. Then follow the onscreen instructions to sign out on your iPhone.
- Step 3: Go to Settings and tap Sign in to your iPhone. Then type your Apple ID and password to set up iCloud.
Method 10. Check NFC Function
Since Apple Pay is a contactless payment service that uses NFC chip to connect your payment card with the point-of-sale terminal, it will influence your transaction and cause the error from the hardware level. The damaged NFC module can undoubtedly result in Apple Pay not working on your iPhone. You can try to remove your iPhone case to see if NFC function can work well or ask Apple support for further check.
Method 11. Check for Restrictions in Screen Time
If your iPhone is set with restrictions in Screen Time, Apple Pay may not be allowed to use. In this case, you should give permission to your iPhone in Screen Time.

- Step 1: Open Settings on your iPhone and go to Screen Time section.
- Step 2: Tap on Content & Privacy Restrictions option.
- Step 3: Head to Allowed Apps & Features and enable Wallet.
Method 12. Restart Your iPhone
While this is a cliche, as you must know from other similar posts, there's no doubt that restarting your iPhone can fix many basic issues, including Apple Pay stopped working on iPhone. It's worth noting that the operation to reboot iPhone can vary depending on the device model.

- For iPhone X, 11, or later:
- ● Press and hold the either Volume button and the Side button simultaneously until the power-off slider appears.
- ● Drag the slider and wait nearly 30 seconds.
- ● Press and hold the Side button to turn on your iPhone.
- For iPhone SE (2nd or 3rd generation), 8, 7, or 6:
- ● Press and hold the Side button. When the power-off slider appears, drag it to turn off your iPhone.
- ● Hold the Side button until the Apple logo appears.
- For iPhone SE, 5, or earlier:
- ● Press and hold the Top button and drag the power-off slider after it appears.
- ● Then hold the Top button and release it when you see the Apple logo.
Method 13. Reset iPhone Settings
Sometimes overlapping or mismatched settings can cause various glitches in the iPhone. Your Apple Pay may be affected as a result. It is feasible to reset all the settings on your iPhone to get Apple Pay back to normal. This method does not erase the personal data, but all settings are restored to their original state.

- Step 1: Go to Settings application on iPhone and tap General option.
- Step 2: Scroll down your screen and choose Transfer or Reset iPhone → Reset.
- Step 3: Tap Reset All Settings. After resetting, check your Apple Pay again.
Method 14. Repair Potential Software Issues
If any possible errors in the software cause Apple Pay not to function, you can fix the problem with the most powerful and professional iOS system repair software – Joyoshare UltFix. It is a pioneer in security, functionality and convenience among similar programs. It comes with dual repair mode to ensure you high success rate. There is no data loss in the process of repairing more than 150 software issues, including Apple Pay not working, can't add card to Apple Pay, etc. Happily, this tool is highly compatible with all kinds of iOS devices, including iPhone, iPad and iPod touch.
- Fix Apple Pay not working easily and safely
- Freely enter and exit recovery mode with one click
- It is very safe without invading personal privacy and causing any data loss
- User-friendly and detailed instructions make it easy to operate for any iPhone users
- The whole repair process can be completed within simple steps and a few minutes
- Factory reset device, upgrade or downgrade iOS versions
Step 1 Connect Your iPhone to Computer
Launch Joyoshare UltFix and get your iPhone plugged into your computer with a genuine USB. When your device has been detected, click on the "iOS System Recovery" option and hit the "Start" button.

Step 2 Choose Repair Mode
Choose "Standard Repair" to fix issues without the risk of losing data. Normally you can move to the next step without problems. If not, enter into recovery mode or DFU mode by following the guide on the interface.

Step 3 Download the Firmware Package
Check and confirm the device information displayed in the program. Click the "Download" button and wait for some minutes to download and unzip the firmware package.

Step 4 Solve Apple Pay Not Working on iPhone
Now, you can click on "Start Standard Repair" to repair your iPhone problem automatically. When the "Finish" button appears, check if Apple Pay can work on your iPhone.

Method 15. Contact Apple Customer Support
If none of the above methods works to fix Apple Pay not working on your device, the last resort is to ask Apple Customer Support for help. Since some hardware issues can't be fixed on your own, so, never hesitate to contact Apple support.

Part 4. FAQ about Apple Pay
Q1. How can I reset Apple Pay?
A: You can reset Apple Pay in Settings application. Just click Wallet & Apple Pay option. On the next screen, tap Transaction Defaults. Then you can update the payment information.
Q2. Why is Apple Pay not working in text messages?
A: It is possible that the receiving end is not capable of accepting payments via text message. You can also check if Apple Pay is added to iMessage. Besides, you could try to log out of your Apple ID and sign in again, update software, and restart your iPhone to fix the problem.
Q3. Why won't my Apple Wallet open?
A: If you come across Apple Wallet frozen, it could be caused by temporary bugs or software glitches. To fix that, you can force quit the app and reopen it. Also, you can restart your iPhone to fix software bugs. If the problem still exists, it is recommended to go to Apple Product Support page and select Apple Pay to get further help.
Q4. Why is Apple Pay not working when I double click?
A: Double-clicking button would only work when you have added a card to Apple Pay. Also, you need to make sure this feature is enabled on your device. And it's worth noticing that the service outages would also affect the Double-Click Side Button to bring up Apple Pay.
Part 5. Conclusion
After reading this article, you should know what you can do when you encounter Apple Pay not working on iPhone. As listed in this article, there are many methods you can try, and I hope you have fixed this issue successfully. Generally, traditional ways are enough to repair it perfectly. Nevertheless, if the results are far from your expectation, you can resort to Joyoshare UltFix, which can solve the problem effectively. But if this tool can't work either, what you can do is to go to the nearest Apple Store to seek help or contact Apple Customer Support.

