Q:"Is there a way to rotate a video with less struggle and pain?" - from Quora
It is of common occurrence that your shooting video ends up with a sideways video or even upside down and video orientation is unfavorable for viewing after you upload it from phone (9x16 aspect ratio) to computer (16x9 aspect ratio). In the face of such situations, you need a piece of video rotating software. Mentioned as a front runner by users, VideoPad is selected as the software to be introduced here for video rotation. Also, an alternative to VideoPad rotates video 90 degrees is presented for more possibilities.
1. How Can VideoPad Rotate Video 90 Degrees
VideoPad is a full-featured video editing software developed by NCH. It supports frequently used media formats like MP4, AVI, 3GP, WMV, DivX and direct video uploading. With sophisticated editing features, it includes more than 50 types of effects and transitions, easily trims, rotates, flips videos, burns video to DVD and Blu-ray, edits 3D and 360 video files, and more.
For helping to rotate video in VideoPad without any difficulty, the stepwise instructions are elaborated below.
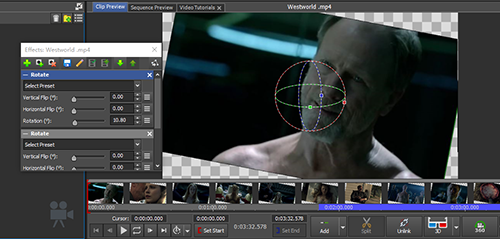
Step 1: Get VideoPad downloaded and installed on your computer, follow by inputting the video to be rotated. You manage to load files by clicking "Add Files", "Open" or dragging and dropping;
Step 2: Afterwards, head to "Clips" in the top menu bar and then to "Video Effects". To rotate a video, you are supposed to select "Rotate" effect from the drop-down menu;
Step 3: In the window of "Rotate", go to "Select Preset", from which specify "Rotate 90 Degrees" or other rotation options to rotate your video. Alternatively, drag "Rotation" handle or type rotation degrees from 0° to 360° to rotate the video in any direction;
Step 4: VideoPad provides diversified editing options. You can continue to personalize your video by adding text, applying other video and audio effects, and more;
Step 5: Once done, tap on "Menu" - "Export" to save your video or directly upload it to YouTube, Vimeo, Flickr, Google Drive, etc.
2. How Can Alternative to VideoPad Rotate Video
Without a clean and uncluttered interface, beginners might be confused by VideoPad, thereby having no correct way to rotate video in it. Therefore, it is essential to find an alternative. Among many alternatives, Joyoshare Media Cutter gets the nod. It is not only because this program presents a far less daunting interface but also it is an unfailing video cutter featuring advanced editing technology.
Or rather, apart from cutting media files with original quality and frames, Joyoshare Media Cutter is as well used as a video merger (to seam multiple video clips together losslessly), video converter ( to convert video or audio to any popular formats, device-compatible formats, web videos, HD videos), video editor (to simply rotate, clip, trim, crop videos and give permission for the addition of watermarks and subtitles, the application of special efficacy , the adjustment of brightness, contrast, saturation and hue, etc).
Key Features of Joyoshare Media Cutter:
- Freely rotate video 90°, 180°, 270°, 360° with simple clicks
- High-speed mode: cut and trim videos with no compromise of quality at 60X speed
- Encoding mode: customize parameters and edit video files with subtitles, special effects, etc
- Support a broad range of formats - MKV, MOV, MP4, M4V, AVI, HD, 4K, FLV, MP3, and others
Step 1 Start Joyoshare Media Cutter
Have the appropriate version of Joyoshare Media Cutter installed on your computer and launch it. Proceed to "Open" to upload the target video to the software or drag video file to its main interface.

Step 2 Customize output format
In the next moment, press on "Format" to do format settings. To rotate the video, you should determine the format for the output video under "Encoding mode". After selection of an export format, click the gear icon situated at the upper right of your chosen format for parameters of codec, resolution, bit rate, frame rate, etc customization.

Step 3 Rotate video in VideoPad alternative
Now, go back to the home interface and touch "Edit"
 icon. If you don't locate this icon, click "Show Segment List"
icon. If you don't locate this icon, click "Show Segment List"  tab to find it. In the editing window, choose "Adjust" - "Rotation" to freely rotate your video either clockwise or anticlockwise as well as to flip it horizontally or vertically.
tab to find it. In the editing window, choose "Adjust" - "Rotation" to freely rotate your video either clockwise or anticlockwise as well as to flip it horizontally or vertically.Beside rotating, you can also trim, crop your video, adjust aspect ratio, add cool effects, design watermarks and subtitles, etc. to make video more splendid. When you are pleased with the video file, return to the first interface and hit on "Start" to export and save it.

Conclusion:
Based on the above, not just how VideoPad rotates video 90 degrees is answered but the method of VideoPad's substitute - Joyoshare Media Cutter rotating videos is mastered. On the technical aspect, they are on a par. In terms of operability and practicality, the latter is preferable. Depending on actual conditions, select the one that most closely fits your needs.



