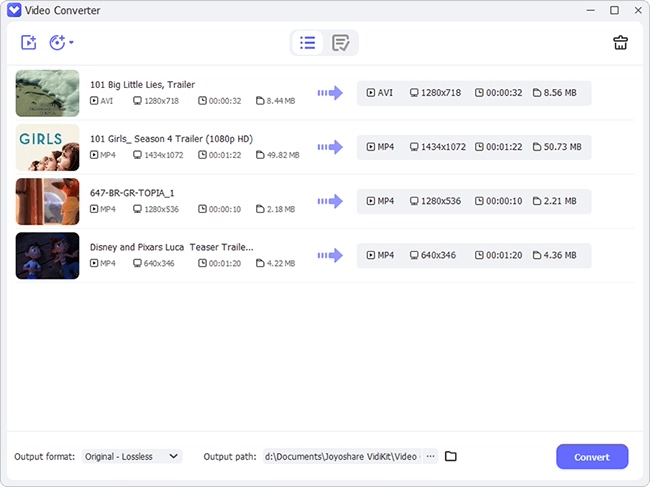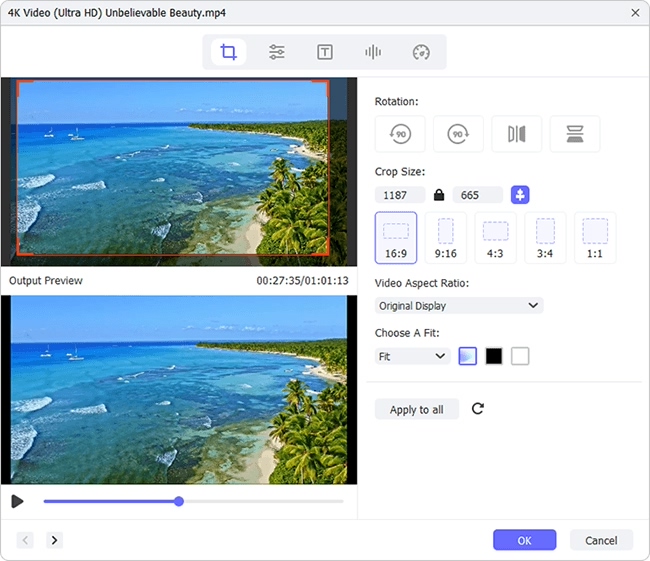Q: Do you want to make some funny change to your recorded videos? This article is to teach you how to change the video screen vertically or horizontally with Joyoshare. It will give you a fantastic experience and make a the video change like a magic.
Joyoshare Video Converter is a wonderful video editor tool for Windows. It will enable you to split videos, join videos and add watermarks, subtitles to videos with ease. As a video editor tool, it's also a perfect tool to help you adjust the video contrast, brightness or rotate the videos. Why not take it for a try now?
Part 1. Joyoshare Video Converter: Key Features
Convert Videos between a wide range of popular formats.
Support almost all popular audio formats conversion.
Edit videos with trim, crop, watermark, subtitle tiny tools.
Support converting video and audio files to all mobile devices.
Part 2. Complete Tutorial to Add and Edit Video Subtitles with Joyoshare
Step 1Import videos to Joyoshare Video Converter
Run Joyoshare Video Converter on your computer, then click "Add Files" icon to add videos to program with simple click. You can also drag and drop videos to Joyoshare directly. Batch conversion is supported as well.

After you add the videos, you will see the file list on the main interface. And Joyoshare will automatically list the detailed file information like file name, duration, file size etc. You can click the thumbnails to play the videos with Joyoshare.
Step 2 Go to video editing board
Click the edit icon edit videos next to the file information, then you will get the video edit panel, click "Adjust" tab, and you will see the screenshot as below:

Click
 to change the video screen vertically.
to change the video screen vertically.Click
 to change the video screen horizontally.
to change the video screen horizontally.Joyoshare Video Editor also helps you rotate videos, change video screen ratio, and capture a screenshot from videos.
Click
 to change the video screen horizontally.
to change the video screen horizontally.Joyoshare Video Editor also helps you rotate videos, change video screen ratio, and capture a screenshot from videos.
Joyoshare Video Editor also helps you rotate videos, change video screen ratio, and capture a screenshot from videos.
Step 3 Start to change video screen vertically or horizontally
Click "OK" on the video editing board to finish the change. And you need to click "Convert" to generate the new video. Joyoshare Video Converter provides you a large list of output format to choose. You can keep the original file format by choosing the same format as original. Or you can also choose any other popular video format to fit to any mobile devices.
Click "Format" dropdown list to choose output format.
Click "Convert" button to generate new videos with vertical change or horizontal change.
Click "Convert" button to generate new videos with vertical change or horizontal change.

After file converted, you can play the videos with different effects.